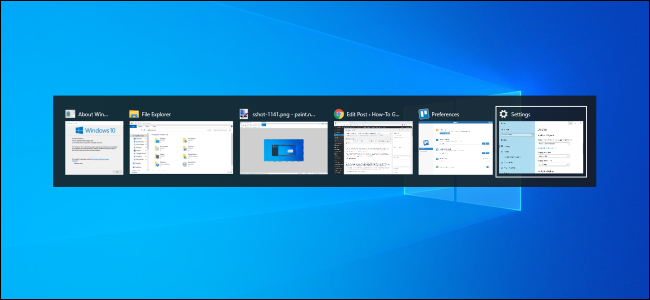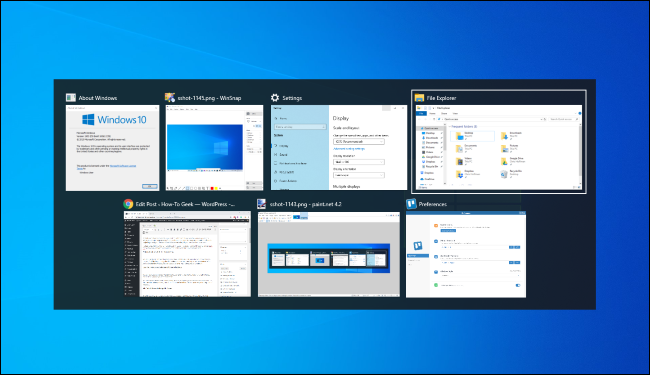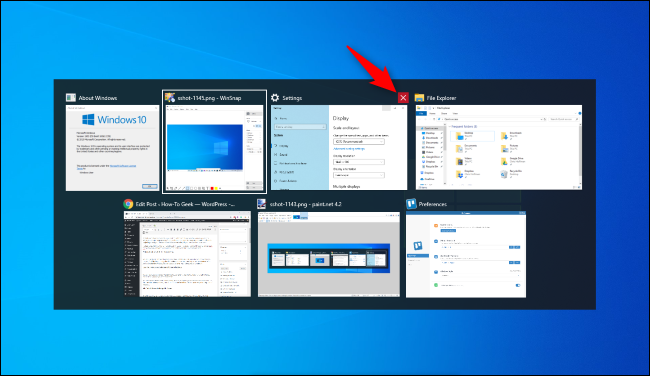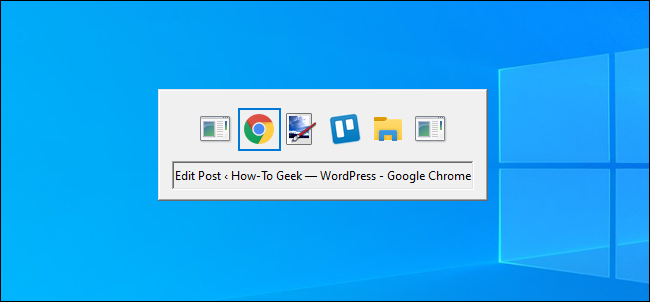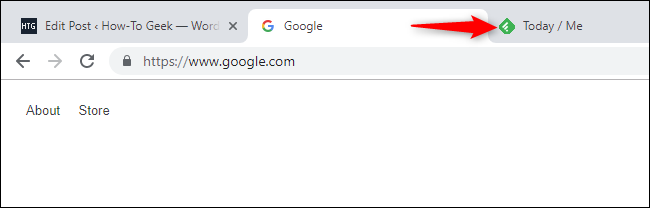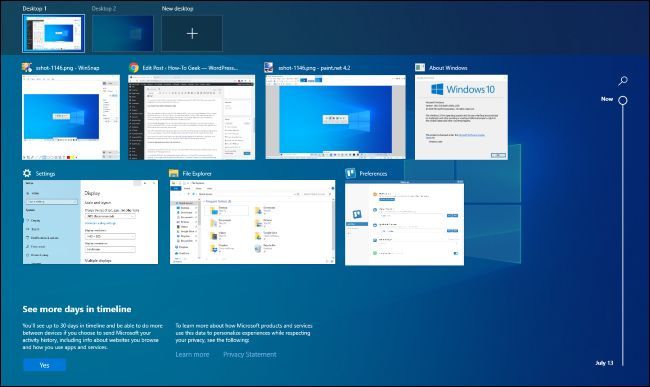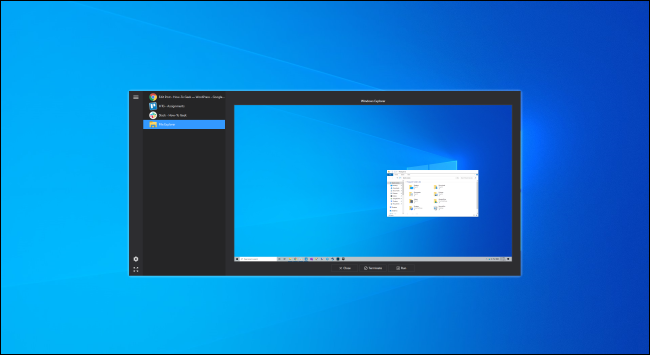Quick Links
Alt+Tab lets you switch between open windows, but there's more to it than that. The Alt+Tab switcher has other useful-but-hidden keyboard shortcuts. These tips apply to both Windows 10 and 7.
Standard Alt+Tab usage is pretty basic. Just press Alt+Tab, hold the Alt key down, and then keep pressing the Tab key to scroll through your open windows. Release the Alt key when you see an outline around the window you want.
Alt+Tab in Reverse
Alt+Tab normally moves forward, from left to right. If you miss the window you want, you don't have to keep pressing Tab and go all the way through the list again. That works, but it's slow---especially if you have lots of windows open.
Instead, press Alt+Shift+Tab to move through the windows in reverse. If you're Alt+Tabbing and go past the window you want, press and hold the Shift key and tap Tab once to go back to the left.
Select Windows with the Arrow Keys
You can select windows in Alt+Tab with the arrow keys. Press Alt+Tab to open the switcher and keep holding down the Alt key. Rather than pressing Tab, use the arrow keys on your keyboard to highlight the window you want, and then release the Alt key, press the Enter key, or press the space bar.
Use Your Mouse to Switch and Close Windows
You can also use your mouse with the Alt+Tab switcher. Press Alt+Tab, keep holding the Alt key and click the window you want to switch to.
While using your mouse, you'll notice a bonus: an "x" appears at the top-right corner of a window thumbnail when you hover over it. Click the "x" to close an application window. This is a quick way of closing a lot of windows.
Alt+Tab Without Holding Alt Down
The Alt+Tab switcher normally closes when you release the Alt key. But, if you'd like to Alt+Tab without holding the Alt key down the whole time, you can. Press Alt+Ctrl+Tab, and then release all three keys. The Alt+Tab switcher will stay open on your screen.
You can use the Tab key, the arrow keys, or your mouse to select the window you want. Press Enter or the space bar to switch to your highlighted window.
Close the Alt+Tab Switcher Without Switching
You can close the Alt+Tab switcher at any time by releasing the Alt key, but this will switch to the window you currently have selected. To close the Alt+Tab switcher without changing windows, press the Escape (Esc) key on your keyboard.
Activate the Old Alt+Tab Switcher
Remember the old Windows XP-style Alt+Tab switcher? It didn't have any window thumbnail previews, just icons and window titles over a gray background. You might still see this Alt+Tab switcher on Windows 10 for compatibility reasons while playing certain games.
You can open the old Alt+Tab switcher with a hidden keyboard shortcut, too. Press and hold the left or right Alt key, tap and release the other Alt key on your keyboard, and then press Tab. The old switcher appears, but this one time only---next time you Alt+Tab, you'll see the standard, new Alt+Tab switcher.
The classic switcher doesn't let you use your mouse or the arrow keys. However, it does support Ctrl+Shift+Tab to go through windows in reverse, and you can press Esc to close it.
If you really love this old Alt+Tab switcher---and we're not sure why you would---you can switch back to it by changing the "AltTabSettings" value in the Windows registry. It will then always appear when you press Alt+Tab.
Switch Between Tabs Instead of Windows
This isn't an Alt+Tab keyboard trick, but it's so similar and important we have to include it. In almost any application that offers built-in tabs, you can use Ctrl+Tab to switch between tabs, just as you'd use Alt+Tab to switch between windows. Hold down the Ctrl key, and then tap Tab repeatedly to switch to the tab to the right.
You can even switch tabs in reverse (right to left) by pressing Ctrl+Shift+Tab. There are many other keyboard shortcuts for working with tabs, too.
Use Task View with Windows+Tab
Okay, this one technically isn't an Alt+Tab shortcut, either, but hear us out. Windows+Tab is a similar keyboard shortcut to Alt+Tab. It opens the Task View interface, which offers a thumbnail view of your open windows and even multiple desktops you can arrange them on. It also includes the Windows Timeline, but you can disable it if you prefer.
After pressing Windows+Tab, you can release both keys and use either your mouse or the arrow keys to select a window. To move a window onto another virtual desktop, drag it to the desktop icon at the top of the screen with your mouse.
This is the same interface that opens when you click the Task View button to the right of the Cortana icon on your taskbar. However, the keyboard shortcut might be more convenient.
At the very least, this is more useful than the old "Flip 3D" feature on Windows 7 and Vista. That felt more like a tech demo for 3D on Windows rather than a useful window switcher.
Install a Replacement Alt+Tab Switcher
You can also replace the built-in Windows Alt+Tab switcher with a third-party Alt+Tab replacement. For example, NTWind's free Alt+Tab Terminator offers a more powerful, customizable Alt+Tab switcher. It has larger window previews and a built-in "Terminate" function to close misbehaving applications. If you're looking for something a bit different, give it a try.
Alt+Tab Terminator is the successor to VistaSwitcher, which we've recommended in the past.