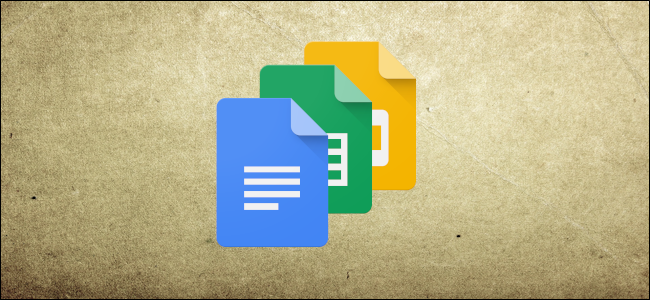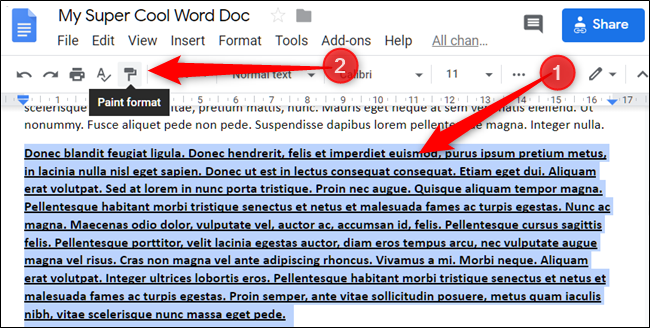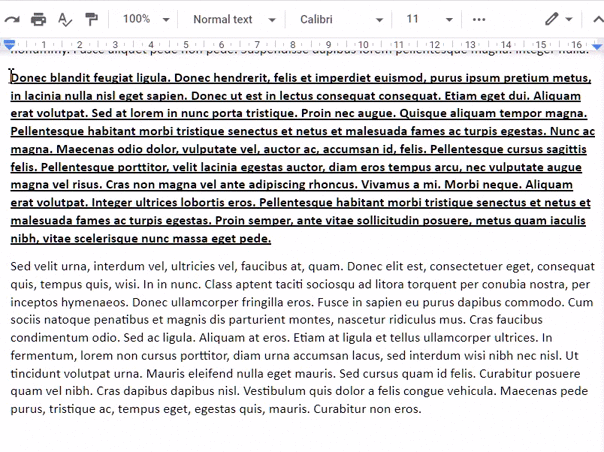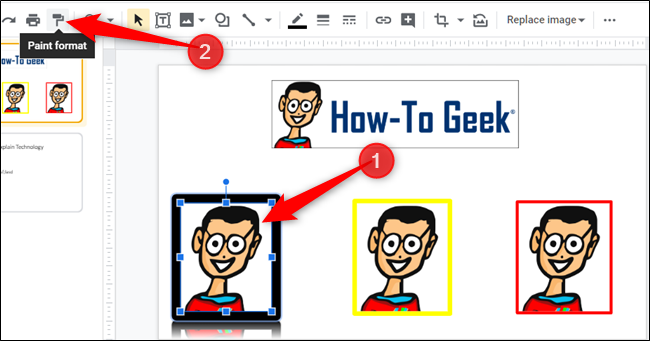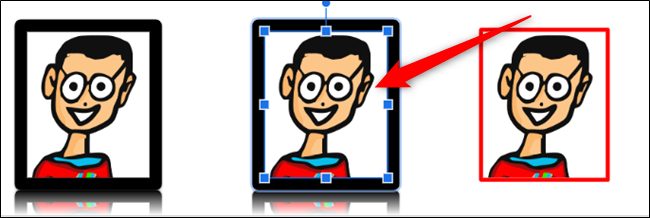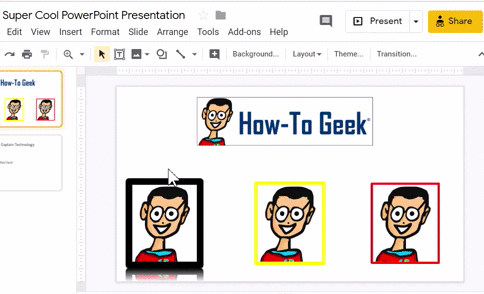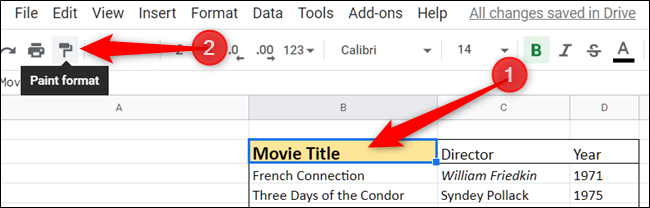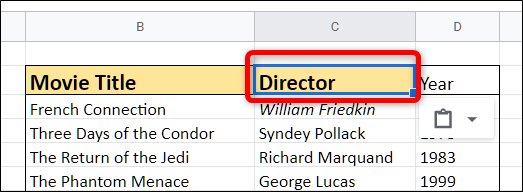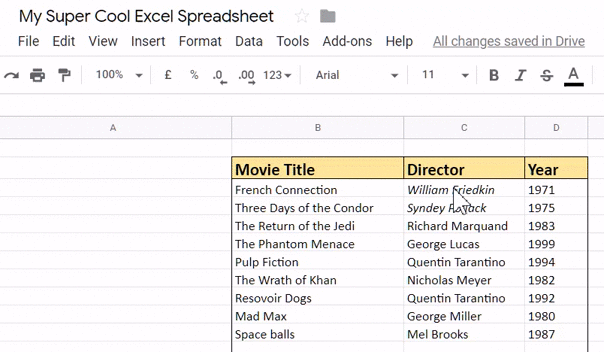Should you need to use the same style across different parts of your document, Google Docs lets you copy formatting from text, cells, or an object with the Paint Format tool. Here's how to copy and paste formatting in Docs.
Use Paint Format in Docs
Fire up your browser, head to Google Docs, and open a document.
Highlight the text you want to copy the format of, and then click on the "Paint Format" icon in the toolbar.
After it's enabled, your cursor turns into a paint roller to show you the format was copied. Highlight the text you want to apply the format to and watch the magic happen.
If you have more than one section that you want to paste a format to, double-click the "Paint Format" icon to lock it. You can then use the tool repeatedly without clicking it again.
You can also use Paint Format with keyboard shortcuts. To copy a format, press Ctrl+Alt+C (Windows or Chrome OS) or Command+Option+C (Mac). To paste, press Ctrl+Alt+V (Windows or Chrome OS) or Command+Option+V (Mac).
Use Paint Format in Slides
The Paint Format tool can be used in Google Slides to copy the format of pictures across multiple slides.
Fire up your browser and open a Google Slides document. Click the image with the format you want to paste onto images from other slides, and then click the "Paint Format" icon.
After the tool is enabled, and you see the paint roller mouse cursor, click another image for it to receive the identical formatting of the initial image.
The same as before, if you want to apply this format to multiple targets without having to click the initial image first, double-click the "Paint Format" icon to lock it.
Use Paint Format in Sheets
The Paint Format tool in Sheets lets you copy formatting applied to text in cells, just as you would in Docs. Although you aren't able to copy a formula over to other cell ranges, this is an extremely powerful tool when formatting tables in your spreadsheets.
Open your browser, and then open a Google Sheets spreadsheet. Click on and highlight a formatted cell, and then click the "Paint Format" icon.
The mouse cursor turns into a paint roller to show the format is copied. Click on a cell to paste the format into it.
If you want to apply the same format to multiple cells, Sheets doesn't support locking the tool by double-clicking it. Instead, click the cell you want to copy the format of, click the "Paint Format" icon, and then click and drag to highlight all the cells you want to apply the format to.