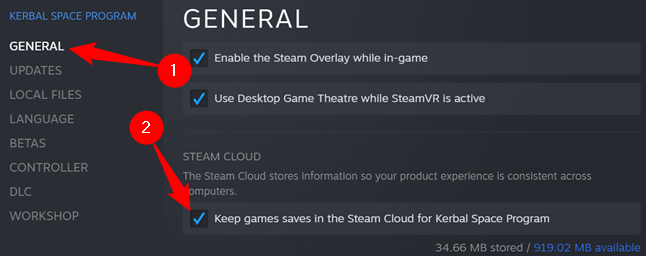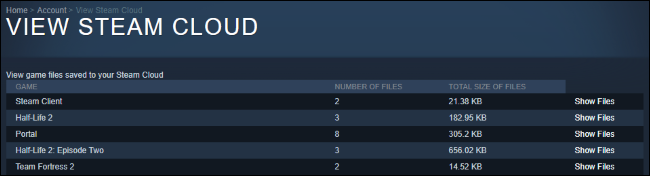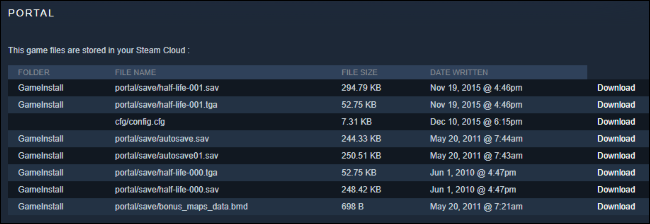Key Takeaways
To download your Saved Games from Steam Cloud, open https://store.steampowered.com/account/remotestorage in your browser and sign into your account. Search for the game you want, then download your saves.
Steam synchronizes many save files to its servers. They're automatically downloaded via Steam when you install a game, but that's not the only way you can get them. You can download them directly from Valve's website in your browser, too.
Enable Steam Cloud Sync in Steam
If Steam isn't automatically downloading your old save games after you install a game, ensure Steam Cloud is enabled for that game within Steam.
To do so, locate the game in your Steam library, right-click it, and then select "Properties." Click the "General" tab and ensure the "Keep games saves in the Steam Cloud for Game" option is checked for the game. If this option isn't checked, Steam won't automatically download your cloud saves---or upload any new ones.
If you don't see a Steam Cloud option for a game here, that game doesn't support Steam Cloud. Not all games on Steam do---it's up to each game developer.
Download the Files in Your Web Browser
Valve lets you download your Steam cloud save files via a web browser, too. You can download just your save files without re-downloading the entire game.
To find your save files, visit Valve's View Steam Cloud page in your web browser and sign in with your Steam account.
You'll see a list of games using your Steam Cloud storage. Locate the game in the list---and click "Show Files" to see all the files for a game.
Press Ctrl+F (Cmd+F on a Mac) to use your browser's built-in search tool and search for the name of the game.
Each game has a page showing all the files it's storing in Steam Cloud, as well as the date they were modified. To download a file, click "Download." Download all the save files for your game, and you'll have a copy of its save games.
This is especially useful for multi-platform games that don't automatically synchronize save files between platforms.
For example, Borderlands 2 is available for both PC and Mac. It synchronizes its save files with Steam Cloud, but both the PC and Mac versions sync save files separately. You can download the Mac (or PC) versions from Steam's website, and then manually import them into the correct folder to move your Borderlands 2 save games between platforms.
Without using the website, this would require downloading Borderlands 2 on one platform, extracting your save games, and then downloading the game on a second platform!
This is a known problem for other games, too---for example, it also seems to be required when moving save games from Torchlight for Windows to Torchlight for Linux.