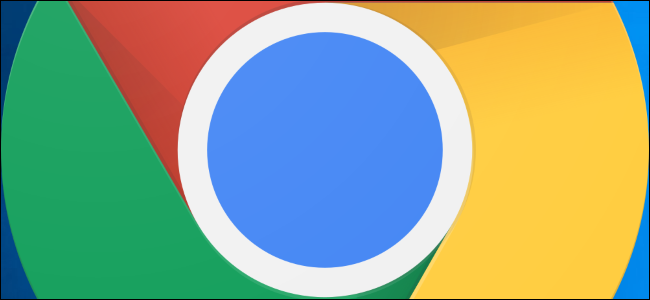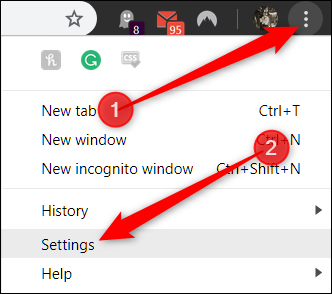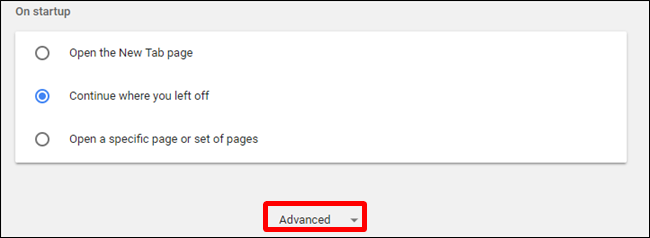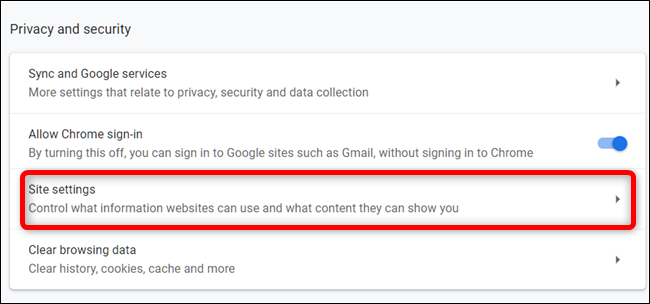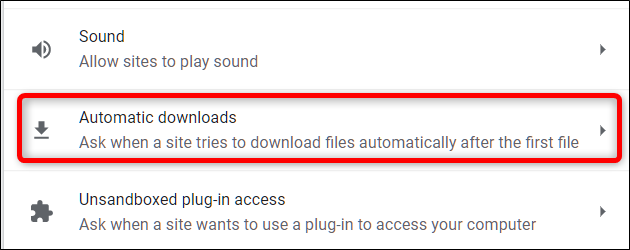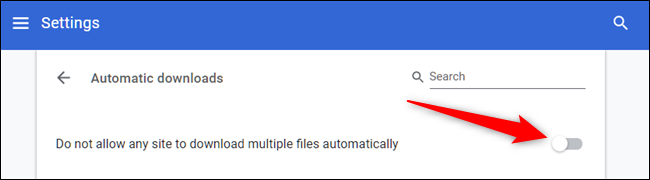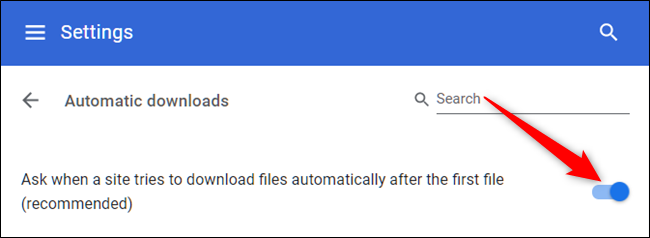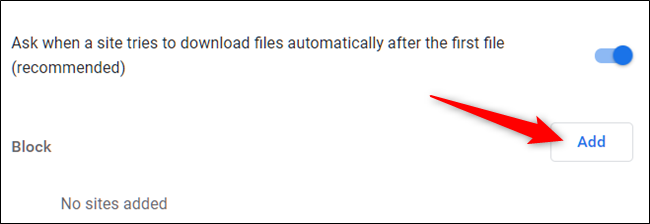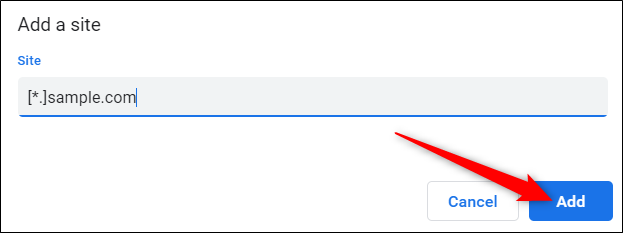Quick Links
By default, Google Chrome asks for confirmation when a site tries automatically to download files in succession. However, if you want to block all attempts regardless of the site, or maybe you would rather blacklist a specific website, here's how.
Sometimes when you download a file in a browser, the website will try to download another file immediately after the first finishes. While there are legitimate circumstances---like a file conversion site---there are sites who used it maliciously to force virus or harmful scripts to download without your knowledge or permission. However, for security reasons, Google Chrome now prompts you when a website tries to download multiple files.
How to Disable Multiple Automatic File Downloads
Fire up Chrome, click the menu icon, and then click “Settings.” Alternatively, you can type
chrome://settings/
into the Omnibox to go directly there.
Once in the Settings tab, scroll down to the bottom and click “Advanced.”
Scroll down to the Privacy and Security section and click on "Site Settings."
Scroll down the list of settings until you see the "Automatic Downloads" option. Click on it.
By default, the feature is set to ask permission when a site tries to download files in succession. This is the recommended behavior, but if you want to block all sites from downloading multiple files automatically, toggle the switch to the Off position.
That's it. No longer will you receive a prompt when a site tries to download multiple files one after the other.
How to Enable Automatic File Downloads but Block Specific Sites
Globally disabling automatic successive file downloads isn't recommended, as it will block every attempt regardless of where it comes from, even legitimate ones that you might expect to download automatically. However, if you want to keep this feature enabled and block specific websites that you trust to download multiple files, you can blacklist a site instead.
Head back to Settings > Site Settings > Automatic Downloads, or type
chrome://settings/content/automaticDownloads
into the Omnibox and hit Enter. Toggle the switch to the On position.
Now, click on the "Add" button next to the Block heading.
Type in the URL of the website that you want to blacklist from automatically downloading successive files, then click "Add."
When you provide the web address---if you want to block the whole site---use the
[*.]
prefix to catch all subdomains from the website as in the example above.
That's all there is to it. Repeat this process for as many websites that attempt to download multiple files. Whenever this website tries to download multiple files, Chrome automatically blocks its attempt and doesn't bother you with a prompt.