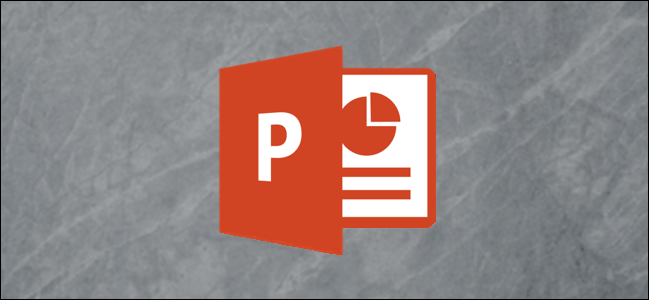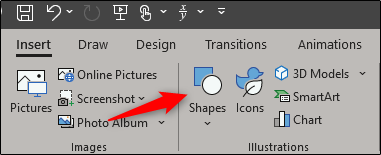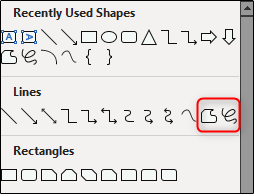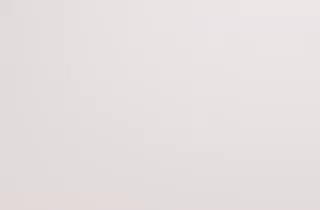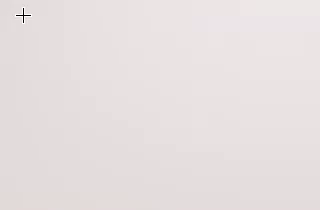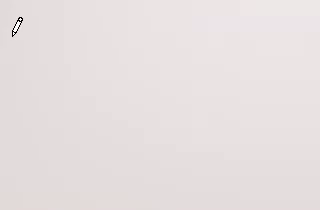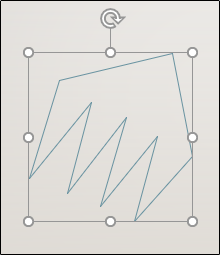PowerPoint gives you complete customization over shapes—merging shapes, changing the curvature of a shape’s lines, and even drawing your own. If you want to do the latter, here’s how.
Draw a Shape in PowerPoint
If you can’t find the shape you’re looking for, then you can draw your own. To do this, head over to the “Insert” tab and then click the “Shapes” button.
A drop-down menu will appear. Head over to the “Lines” section and locate the last two options. These options are the freeform shape (left) and scribble (right) tools.
Freeform: Shape
Selecting the freeform shape option lets you draw a shape with straight and curved lines. To draw a straight line, click a point on the slide that you would like to start the line, move your cursor to the endpoint, and then click again.
To draw a curved line, click and drag your cursor.
Freeform: Scribble
This option is ideal when you want something to look like it was handwritten. It’s much the same as drawing curved lines with the freeform shape option.
To draw a freeform scribble, click and drag the cursor.
Brings you back to your Microsoft Paint days, right?
Edit a Freeform Shape
Now let’s say you’ve drawn a shape, but it’s not exactly how you want it to be. Instead of redrawing the shape, you can simply edit it.
First, you’ll need to select your shape.
In the shape’s “Format” tab, head over to the “Insert Shapes” group and then click the “Edit Shape” button. From the menu that appears, select “Edit Points.”
Now you can change the location of the shape’s points or the curvature of its lines by clicking and dragging the black and white edit points, respectively.
And that’s it!