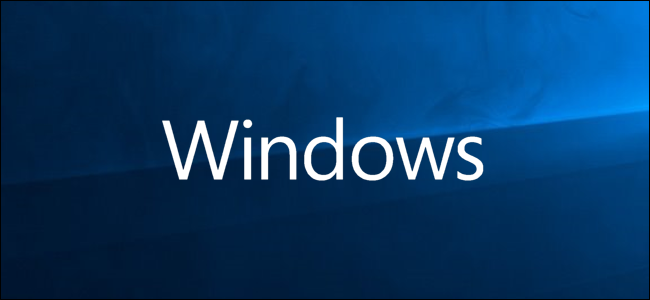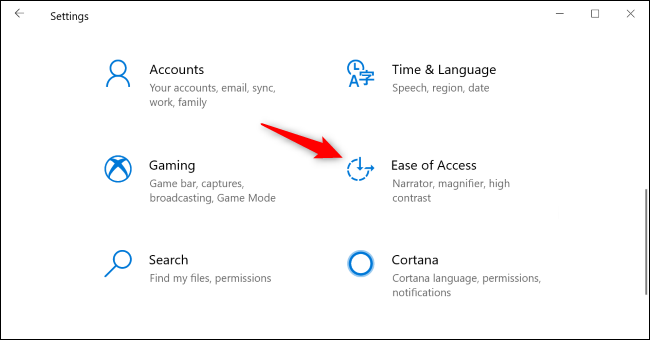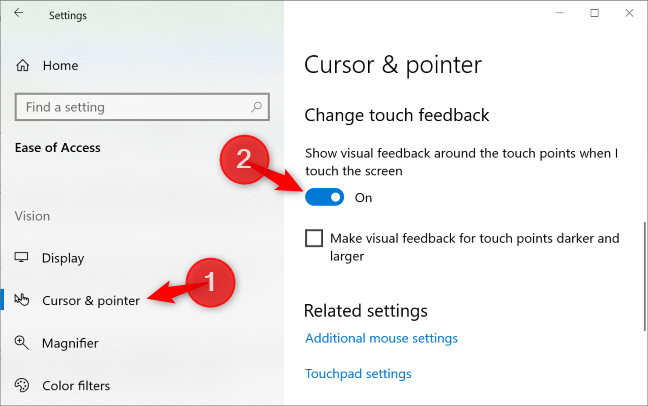Windows 10 provides visual feedback when you tap your touch screen. By default, a transparent circle appears under your finger after you tap. Here's how to disable these.
To find this option, head to Settings > Ease of Access > Cursor & Pointer. (To quickly open the Settings app, press Windows+I.)
Scroll down to the "Change Touch Feedback" section. Tap the "Show visual feedback around the touch points when I touch the screen" toggle to "Off."
To re-enable touch feedback in the future, you can return here and tap the switch back to "On," any time.
If you're giving a presentation and you'd like the touch feedback to be more visible, enable the "Make visual feedback for touch points darker and larger" option here. The circles will change from light gray to dark gray. They will also be larger and more noticeable.