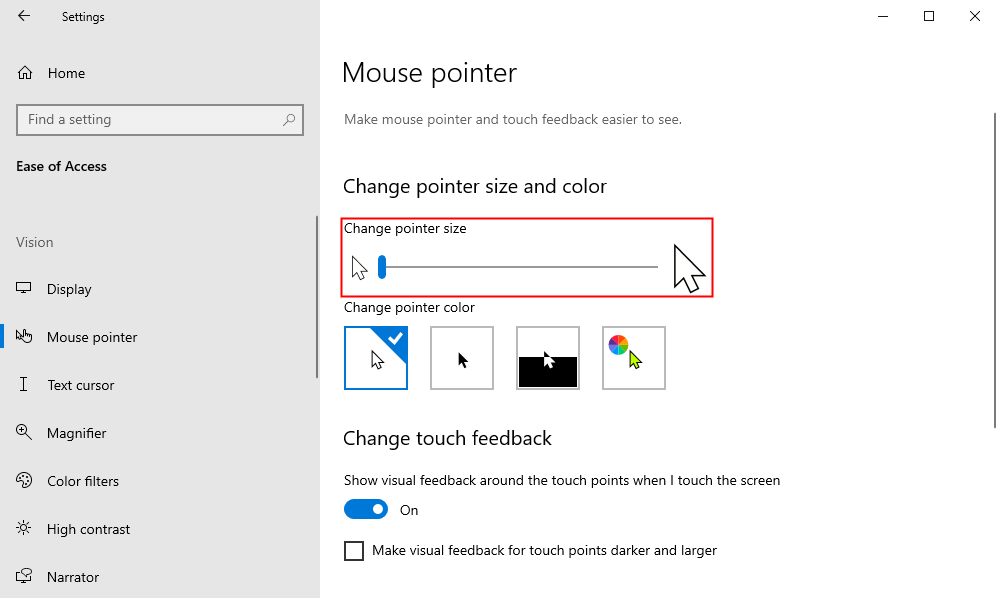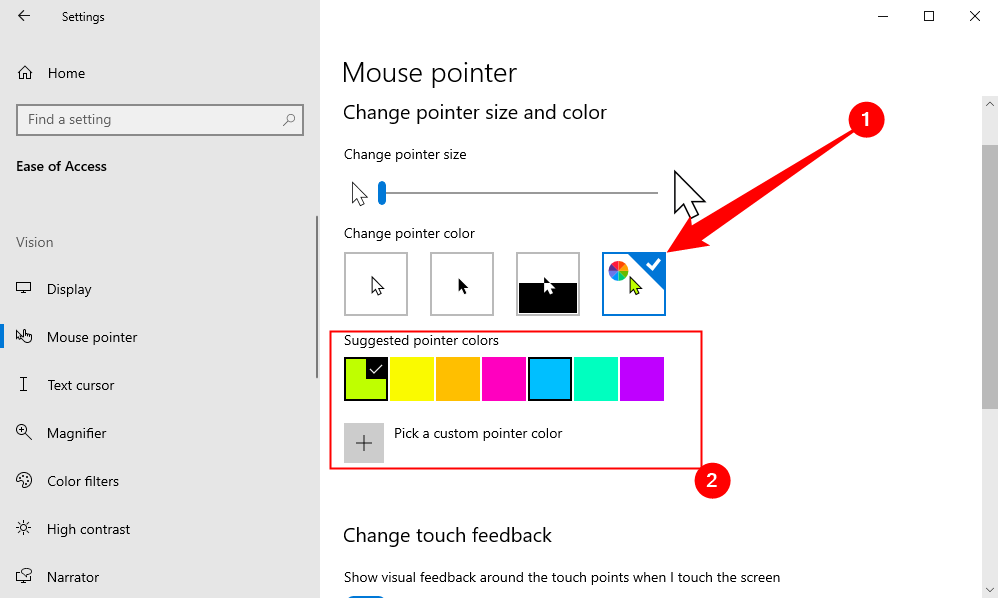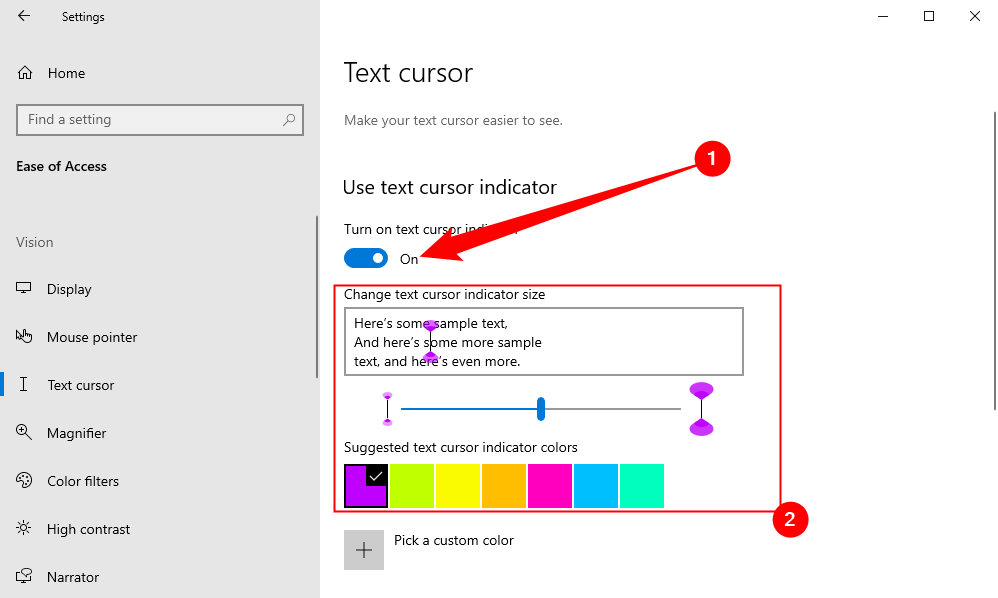Quick Links
Key Takeaways
- Windows 10 now allows you to customize the mouse cursor's size and color, choosing from a range of options, making it easier to see and navigate.
- You can change the cursor size by going to Settings > Ease of Access > Mouse Pointer and adjusting the slider. Sizes range from 1 to 15.
- To change the cursor color, go to Settings > Ease of Access > Mouse Pointer and select a color from the options provided, or choose a custom color.
Windows 10 lets you increase the mouse cursor's size and change its color. Want a black mouse cursor instead? You can choose that! Want a huge red cursor that's easier to see? You can choose that, too!
How to Change Your Cursor Size
To change the size of your cursor, head to Settings > Ease of Access > Mouse Pointer. (You can press Windows+i to open the Settings application quickly.)
Drag the slider under "Change the Pointer Size" to adjust the size of your cursor. By default, the mouse pointer is set to the smallest size. You can choose a size from 1 to 15 (which is very large).
How to Change Your Cursor Color
The cursor color options are found in the same place as cursor size options. Navigate to Settings > Ease of Access > Mouse Pointer.
Choose a new color in the "Change Pointer Color" section. There are four options here: white with a black border (the default), black with a white border, inverted (for example, black on a white background or white on a black background), or your selected color with a black border.
If you choose the color option, a lime green cursor is the default. However, you can choose any color you like. From the "Suggested Pointer Colors" panel that appears, select "Pick a Custom Pointer Color," and then choose the one you want.
The special text cursor (the one that looks like a capital I with extra wide serifs) will respect the changes you make to the cursor settings. If you ever want to tweak your mouse cursor again, just return to this menu and select the white cursor again.
Add Color to Your Text Cursor
Any changes to your regular cursor will be applied to your text cursor by default, but the text cursor also has a few customization options of its own. Open the Settings app (Windows+i), then head to Ease of Access > Text Cursor.
Click the toggle next to "Turn on Text Cursor Indicator" to enable cones at the top and bottom of your text cursor. Once you do that you can customize the color of the text cursor indicators, too.
The text cursor indicators don't work uniformly in every application. We found they worked perfectly in Microsoft Edge and Firefox, but didn't work correctly in Google Chrome's omnibar, for example.
If you decide you don't like the text cursor indicator, just hit the toggle again to disable it. If you have a PC with a touch screen, you can also control the visual touch feedback that appears when you tap the screen in the accessibility section.