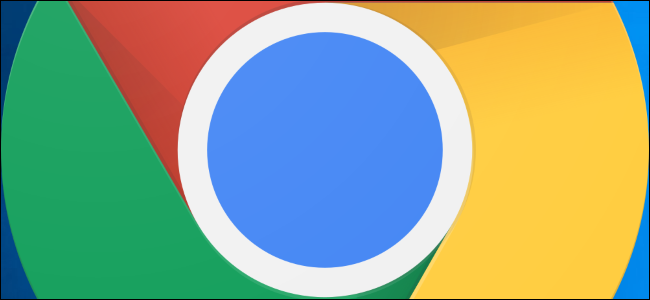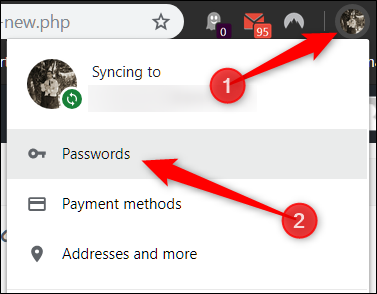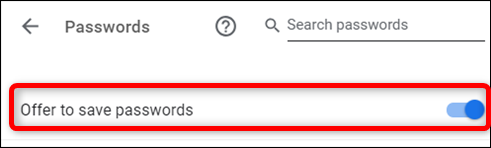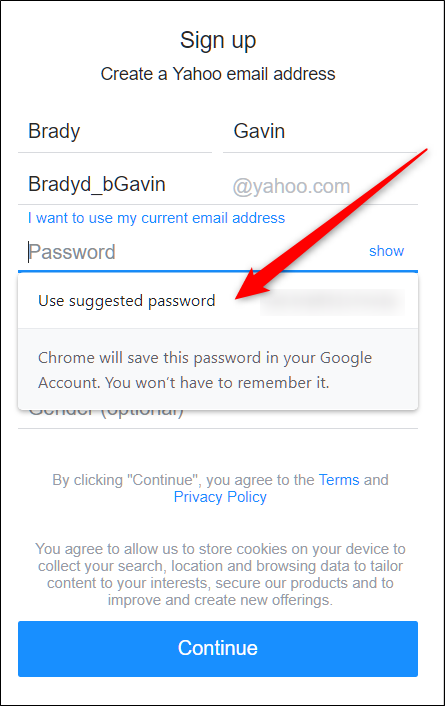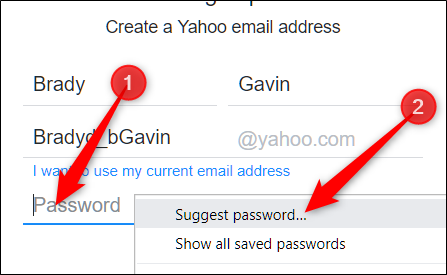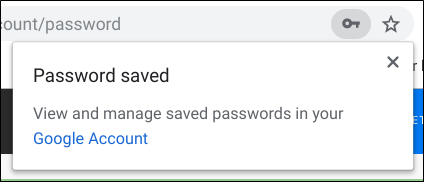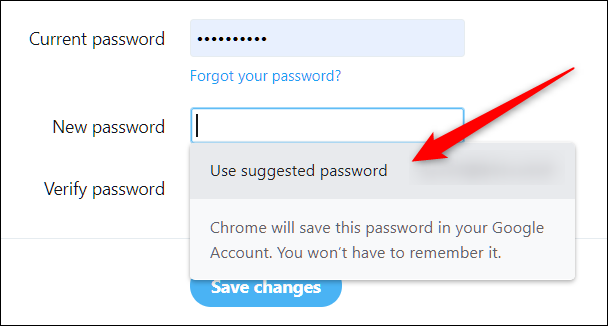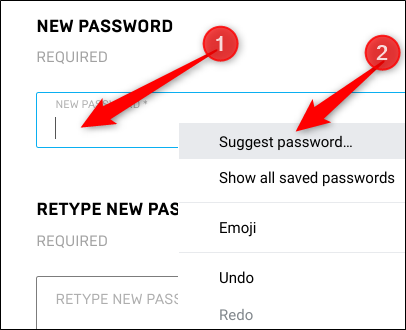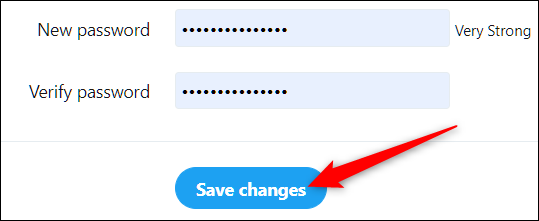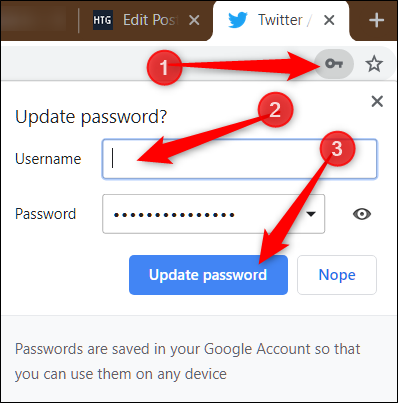Google Chrome offers to save passwords for all your online accounts. It then stores and syncs them to your Google account as part of the Smart Lock feature. Chrome also has a built-in password generator that automatically creates strong passwords at the click of a button.
How to Generate Secure Passwords
First, make sure password saving is enabled (it should be on by default). To check, click on your profile picture in the top-right corner, and then click on "Passwords." You can also type
chrome://settings/passwords
into the Omnibox and hit Enter.
Toggle the switch labeled "Offer to Save Passwords" to the on position (if it isn't already).
Next, jump to a website where you want to create an account. When you click on the password field, a pop-up will suggest a strong one for you. Click "Use Suggested Password."
If the prompt doesn't appear, right-click on the password field, and then click "Suggest Password." This will force the pop-up to show below the field with a new, strong password suggestion.
That's it! Finish the registration process. After you complete it, Google saves and stores the password for you, so you don't have to remember anything.
How to Change an Existing Password
If you didn't know about this feature when you created an account, you could still use it to change the password on an existing account and make it more secure.
Log in to the account with the password you want to change and go to the section where you can change/reset your password. After you click in the "New Password" field, a prompt should appear with a strong password suggestion. Click "Use Suggested Password."
If you don't see the prompt, right-click in the password field, and then click "Suggest Password."
Click "Use Suggested Password" when the prompt appears this time.
Click "Save Changes" to change your password.
One caveat of using this feature to change an existing account's password is that it may not automatically update it in Chrome, in which case, you'll need to do it manually. This isn't difficult, though. After saving the new password, before you leave the website, click the key icon in the Omnibox, enter the username for that site, and then click "Update Password."
Understandably, not everyone is thrilled at the idea of Google handling their passwords. But Smart Lock for Passwords is a handy, free alternative for those who don't want to pay for a password manager or download extra software.