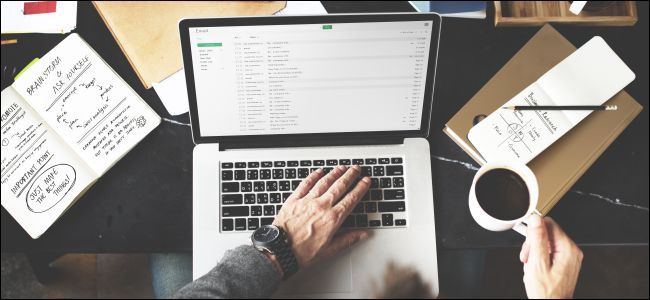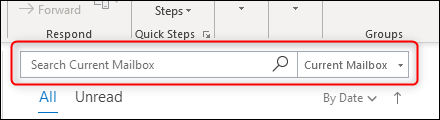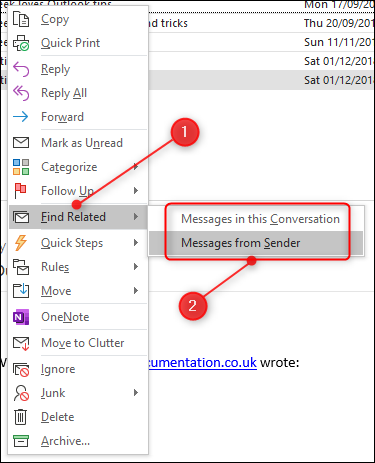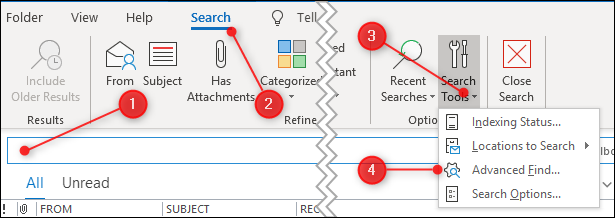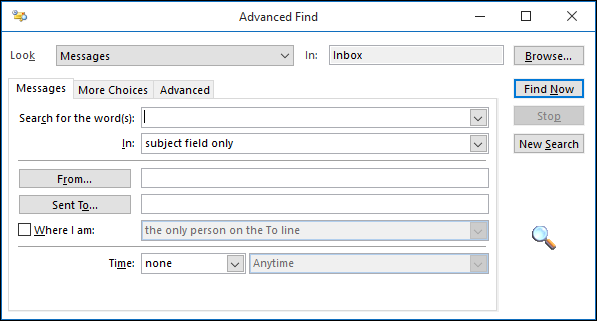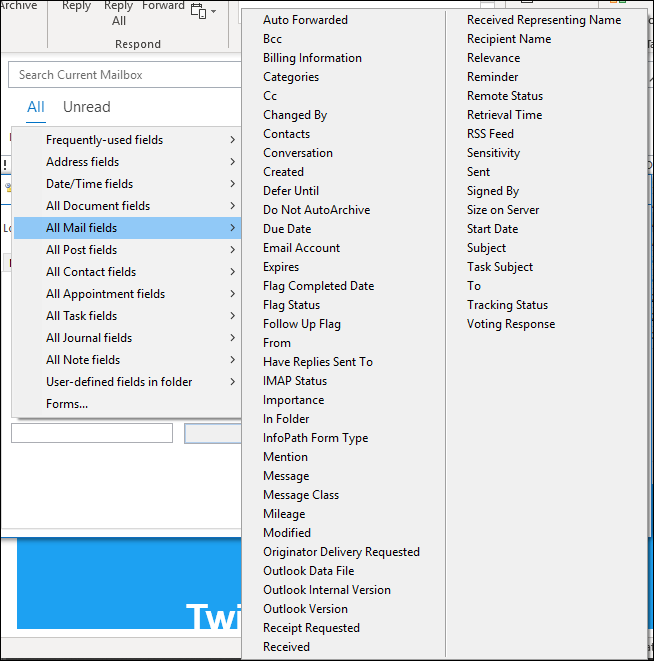The problem with keeping email in one large archive is finding specific messages again. So, people create one extra folder, and then two, and then loads! Use these techniques instead of folders to organize your archive.
How (and Why) to Tag Your Messages
We recommend just archiving your email. It's the best way to organize it. Don't waste time moving messages into folders in your email client---put everything in one archive folder. For example, in Gmail, just click the Archive button.
But, if you've got no folders, how do you arrange your messages for easy retrieval? The answer is simple: tagging.
The single biggest benefit of using tags instead of folders is that you're not forced to pigeonhole an email into just one folder. With tagging, you no longer have to decide if that mail about a vendor issue on a client project goes in the vendor folder, client folder, project folder, or lessons learned folder. You just add the appropriate tags to the email, and then you can easily find it again, whether you want to find emails related to that vendor, client, or so on.
If you're moving from a folder-based system to a single archive, tagging is the key to being able to find things afterward. You can tag in bulk, so if you have a folder for a client, you can tag every item in there with the name of that client before moving it into your archive. This way, you can be sure it's easy to find again.
Best of all, tagging is simple in (almost) every modern email app. Even if you end up keeping folders, tagging is so useful that we recommend doing it anyway.
Categorizing in Outlook
In Outlook, tagging is called "categorizing." You can create as many categories as you want, assign them colors, and then apply them to anything in Outlook---emails, calendar events, tasks, notes, and even contacts. This not only makes it easy to search but also highlights your Outlook contents with a color. For example, if you create a category for a project and give it a specific color---let's say purple---you can tag every related item with that category. Without reading anything, you'll know that every purple email, calendar event, task, note, or contact is associated with that project. Categories haven't come to the Outlook mobile app yet, so you'll have to do your categorizing in the client or the web app.
When categorizing your mail, you can categorize everything in a single folder by selecting all the email (using the Ctrl+A keyboard shortcut), and then selecting your category---or categories---of choice. You can even change your Archive folder view so that it groups mail by categories, which will mimic a folder structure. Then you get the benefit of tagging and the benefit of a folder view.
Labeling in Gmail
In Gmail, tagging is called "labeling," and it works in both the web and mobile apps. Like in Outlook, you can create as many labels as you want (sort of---there's a limit of 5,000, after which Google says you might experience performance problems, but few people ever do) and assign them colors. You can also create filters to label emails automatically based on whatever criteria you want.
Labels have become an intuitive and integral part of the Gmail experience, mostly because you can't add folders. So, get labeling and watch your mailbox become a completely different---and better---place.
Flagging in Apple Mail
Tagging in Apple Mail is known as "flagging." Unlike in Outlook, you are limited to the existing seven flags, so there's no getting away from it: Apple hasn't done very well here. However, in their defense, they do push Smart Folders hard. Although those aren't as simple or quick as tags, there is a system for you to use to group your email. We've covered Smart folders, and we know they work, but of the three email applications we're covering here, Apple Mail is the least-suited to a single archive method.
Let's Get Searching
Whether you're using an email client (like Microsoft Outlook or Apple Mail), a web interface (like Gmail or Yahoo! Mail), or a mail app on your phone, search is your friend. Most of the time, a name or tag (or a combination of the two) will be enough to find what you're looking for. You could search "Joe BBQ," for example, to find that email from Joe about the barbecue he's having next week, or "Project Alpha" to find all emails tagged with "Project Alpha." But there are plenty of advanced---and easy---search techniques to help you find those emails buried a bit deeper in the pile of similar results.
Using Outlook Search
Outlook's search capabilities used to be a bit sketchy, but those days are gone. Now, searching in the Outlook client, web interface, or mobile app is blazingly quick and accurate. The client contains the most powerful search tools, though, so that's the place to go if you have a particularly refined or complex search query.
The Search box lives above the main mail pane and is always available.
We've covered how to change the search locations from the current folder to other areas of Outlook before. You can also quickly find messages related to the current sender by right-clicking on the message in your inbox, selecting "Find Related," and then "Messages in this Conversation" or "Messages from Sender."
Outlook will find any previous emails in the conversation, or from the sender, and display them.
If you perform the same search regularly, you can create custom dynamic search folders to perform the same search each time you open them. These are particularly useful for finding new emails with specific keywords or particular properties, like size, attachments, or categories.
To perform a more complex search, you can use the "Advanced Find" option. This is in the Search tab, which only appears when you click in the Search box. In the Search tab, click Search Tools > Advanced Find.
This opens the Advanced Find panel, where you can choose as many criteria as you want to search for.
Use the More Choices and Advanced tabs to access additional criteria. The Advanced Find options are extraordinarily large, using properties you almost certainly didn't know existed. For example, here's a look at the Advanced > All Mail Fields that you can choose from.
You can use the Advanced Find to retrieve any email from your archive, and it's pretty quick at doing so, even with complex queries.
Be aware that if you're using a Microsoft email account, Outlook by default only syncs the last 12 months of mail, but you can change this to include all of your emails if you want.
Using Gmail Search
Unsurprisingly, Gmail's search is fast and accurate in both the web interface and mobile app. There are a ton of keywords you can search against, like "from," "to," "newer_than," "older_than," "label," and so on. Rather than requiring you to remember all of these, the web interface provides a dropdown filter, which we've covered in-depth before.
In mobile, you can enter your search term in the Search box in the same way, but, at the time of writing, the filter dropdown isn't available. You can still go to gmail.com and open your mail there if you need advanced searching on the go. There's a full list of Gmail search operators, all of which work in both the web interface and the mobile app. If you can master these, you'll be a Gmail boss in no time.
Using Apple Mail Search
Apple Mail doesn't have the same Advanced Find capability that Outlook does, but it does have one significant advantage---you can search for emails using Spotlight. If you're a Spotlight user (and you should be), you can search for mail directly from there. You can also set up smart mailboxes, which are a bit like Outlook's dynamic search folders.
Between tagging and searching, you should be able to locate most messages pretty quickly in any mail app. Outlook probably has the most effective tagging because it covers any item, not just mail, and Gmail's search is second-to-none. Apple Mail can't necessarily compete with either of these, but while its tagging isn't great, the searching and automatic filtering are pretty good.
Choose the right mail app for you and get organizing!