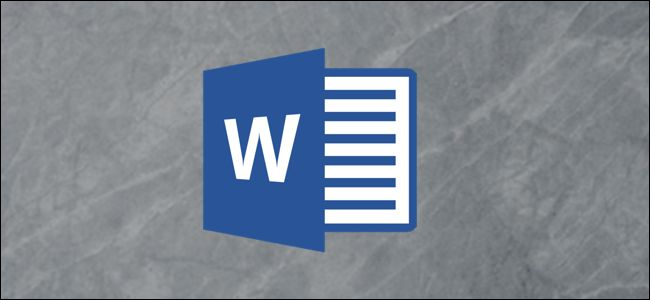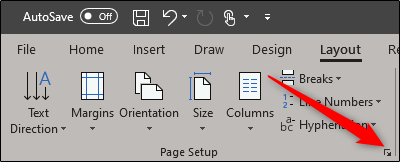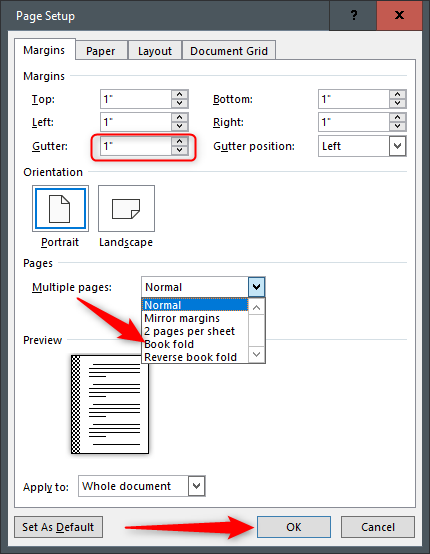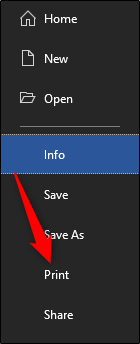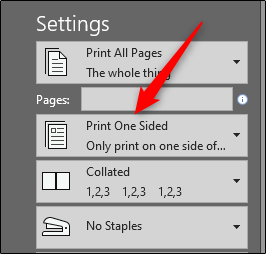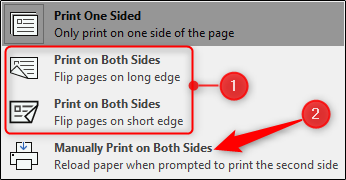Microsoft Word comes with pre-built page settings for creating books. Whether you’re creating a memoir or event guide, these settings let you create a beautiful book or booklet, from start to finish.
Create a Book or Booklet
First, go ahead and open Word. It’s recommended that you adjust these setting before writing the content of your book to prevent formatting issues late on.
Once you’re in Word, head over to the “Layout” tab. In the “Page Setup” group, click the small arrow at the bottom-right.
This opens the “Page Setup” window, where you will automatically be on the “Margin” tab. In the “Margins” group, you’re able to set the margins of the page. By default, the “Gutter” margin will be set to 0. This could cause issues further on, as the gutter margin is the amount of space between the content of your book and the fold where the pages of the book will be bound together. That said, go ahead and give the gutter a 1” margin, so the content of your book doesn’t get lost in the fold.
Next, select the arrow next to “Multiple Pages” in the “Pages” group, then select “Book Fold” from the drop-down menu. Once selected, you’ll notice your page orientation automatically changes from “Portrait” to “Landscape.”
Tip: You may notice a “Reverse Book Fold” option. This is for content that reads from right to left, such as Japanese-style books.
Once you’ve adjusted the settings, click “OK.”
The page setup for creating a book or booklet is now complete. There’s a ton of stuff you can do from here depending on what you require for your book. You may want to add a header or footer, create a table of contents, or give your book page numbers for easier navigation. We’ll leave the content and add-ons to you—we’re just here to show you how to create the setup.
It’s also worth noting that, depending on the length of your document, you may need to split it up into multiple booklets due to the sheer size of the document. That’s fine—you can bind them into one book later.
Print Your Book or Booklet
Once you’ve finished composing your book, it’s time for printing. Select the “File” tab, then select “Print” found in the left-hand pane.
Next, select the second option in the “Settings” group.
A drop-down menu will appear, presenting a few different printing-style options. If you have a duplex printer, select (1) “Print on Both Sides” (and whether or not to flip the page on the long or short edge). If your printer doesn’t have this functionality, you’ll need to select the (2) “Manually Print on Both Sides” option.
All that’s left to do now is select Print, and you’re good to go!