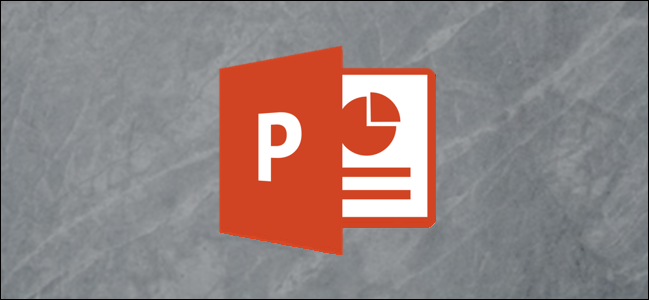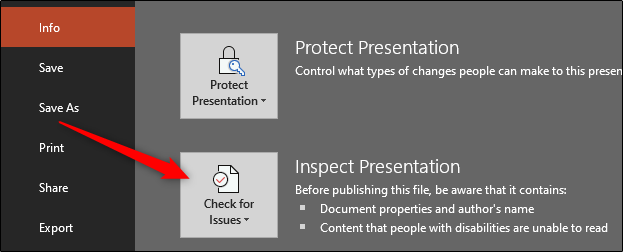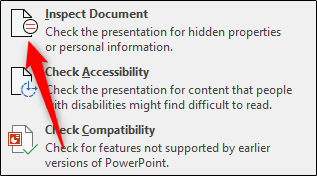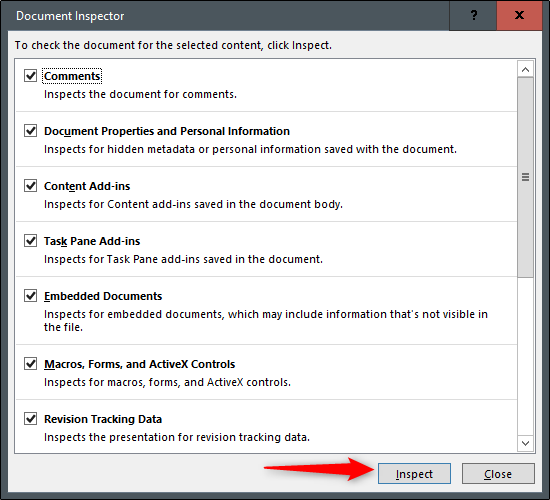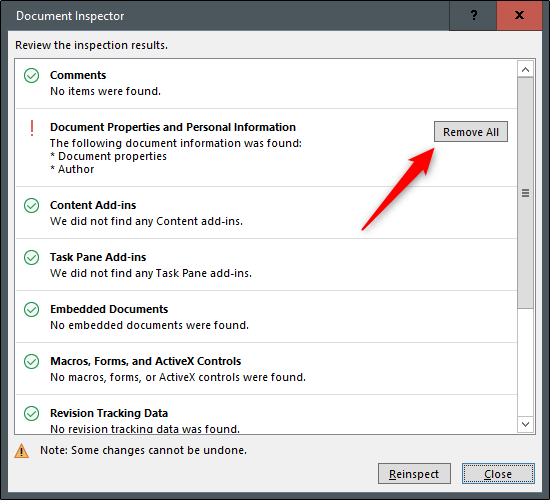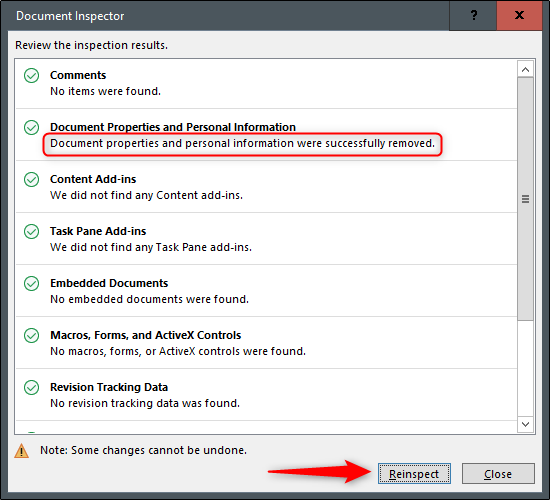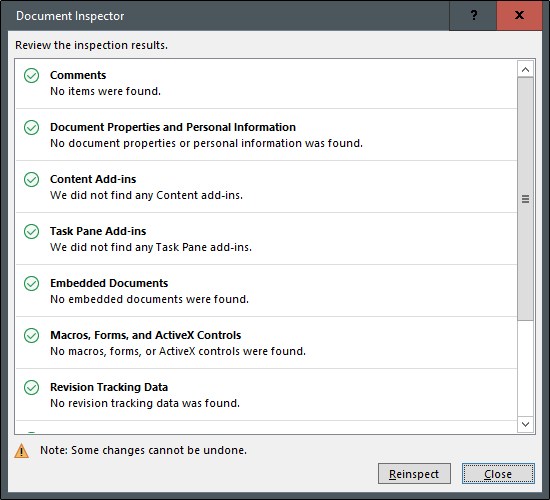It’s never a bad idea to remove your personal information from a file before sharing it. Office applications might store personal information in each file you create, meaning everyone that receives that file will have your information. Here’s how to remove it.
Save a Copy of Your File
First things first; if you plan to remove any of your personal information from a file, you might not be able to restore the data once it’s gone. With that in mind, it’s a good idea to have a backup file on hand. In addition to having a copy of your original document, be sure to give it a distinguishable name, so you know which file is which.
For example, you might have a slideshow that you presented at a sales conference. After the conference, you may need to send that presentation out to your clients. In this case, you would want to make a copy of the original file and then remove your personal info from the client copy. You’d also want to make sure you don’t send out the wrong copy, so give it a clear name!
Once you’ve saved a copy of your file, open it up and remove your information.
Inspect Your Presentation to Remove Personal Information
Once you’ve opened the copy of the file you’d like to remove your information from, select the “File” tab. Once selected, you’ll automatically be at the “Info” sub-tab. Here, click the “Check for Issues” button.
Select “Inspect Document” from the menu that appears.
Once selected, the “Document Inspector” window will appear. Tell PowerPoint which types of content you’d like it to inspect by checking the box next to each option.
Once you’re ready, click “Inspect.”
The inspection results will appear. If you see a green check mark next to a section, then no items were found, and no further action is required. However, if you see a red exclamation point, then that means information was found in that section. Review it, then select “Remove All” from each group that contains sensitive information.
Now you’ll receive a message letting you know the information was successfully removed. As a matter of good practice, reinspect the document to ensure all of the data has been removed. Go ahead and click “Reinspect.”
It will go through the inspection process again. If it missed anything, it would let you know. During our reinspection, everything checked out. However, mistakes happen, and technology isn’t perfect. This further reinforces why it’s always a good idea to check and double-check before sending anything out—especially when it comes to your personal data.
Finally, save your file. You may notice that the size of the PowerPoint file has been reduced. This is great since it's not always possible to send extremely large documents via email. Speaking of, that's your last step. So what are you waiting for? Share your presentation!