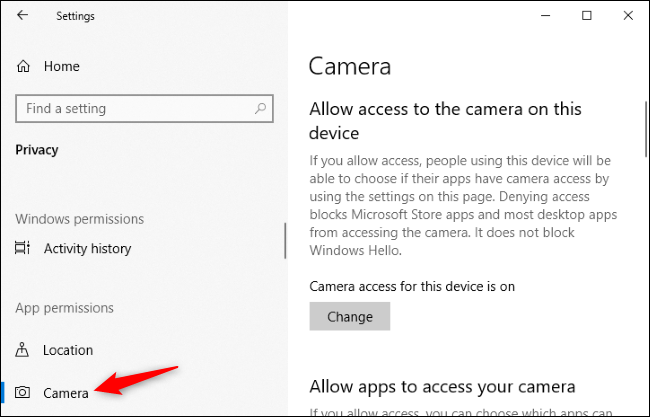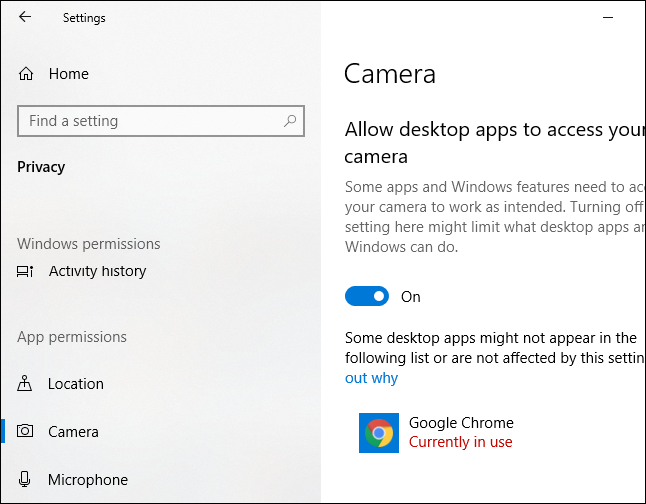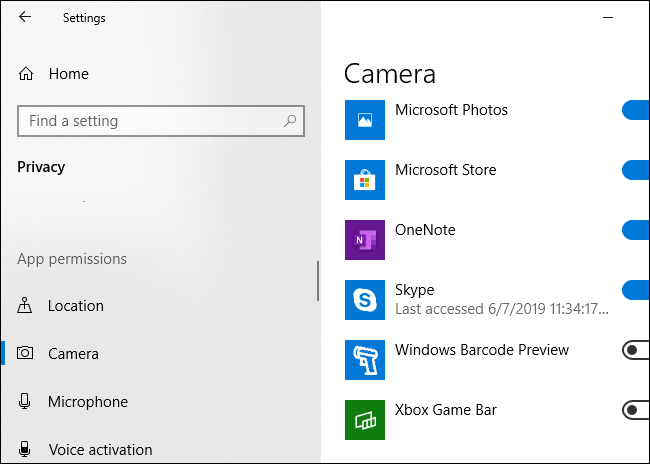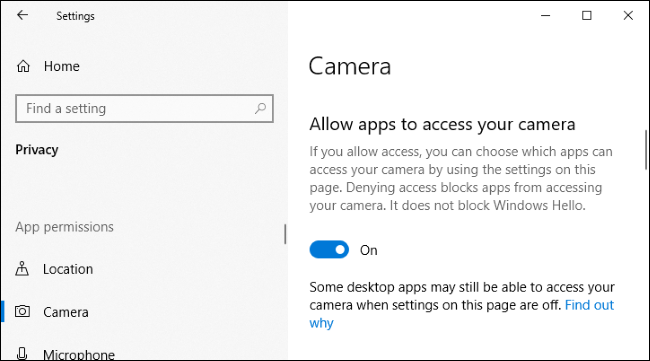Your webcam's light is on, but which applications are watching you? Windows 10 now has an easy, built-in way to find out. You can also see which apps have previously used your webcam---and the precise time they last accessed it.
This feature is new in Windows 10's May 2019 Update. On older versions of Windows, you had to dig through complicated details about devices and running processes to discover which applications were recording you. It works for both USB webcams and the cameras built into laptops and tablets.
To find this information, head to Settings > Privacy > Camera.
Scroll down to the list of applications here---you'll see two lists: one for Microsoft Store apps and one for traditional desktop applications.
Look through each list of applications. If an application is currently accessing your webcam, you'll see the red text "Currently in use" under the application's name.
To discover which applications have been accessing your webcam, look for any gray text under an application saying "Last accessed" at specific date and time. This is the time the application last accessed your webcam.
If an application doesn't have any text like this, it's never accessed your webcam---or at least it hasn't done so since you installed the May 2019 Update.
If you don't see any information like this here, you likely haven't installed the May 2019 Update on your PC yet.
Beware: As Microsoft explains, not every desktop application will appear in the list here. Unlike Store applications, traditional desktop applications could choose to access your webcam in a lower-level way and may not appear in this list even if they're accessing your webcam right now. For example, remote access tools (RATs) and similar malware may access your webcam in such a way. However, even if such an application is accessing your webcam in this way, the webcam's hardware light should still come on normally.
The Settings > Privacy > Camera screen also offers options to disable access to your webcam. However, a hardware solution like unplugging your webcam or covering it up may be a safer solution if you want to disable webcam use completely.
This works similarly to Windows 10's new microphone indicator and its associated privacy settings. The Settings > Privacy > Microphone screen will display which applications are currently accessing and have previously accessed your webcam, too. However, there's no notification area icon for webcam access like there is for microphone access--the physical light on your webcam serves as a notification an application is accessing your webcam.