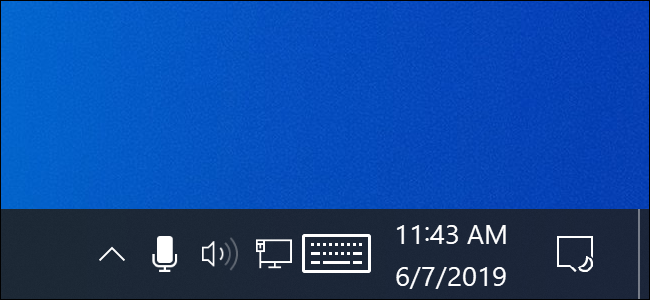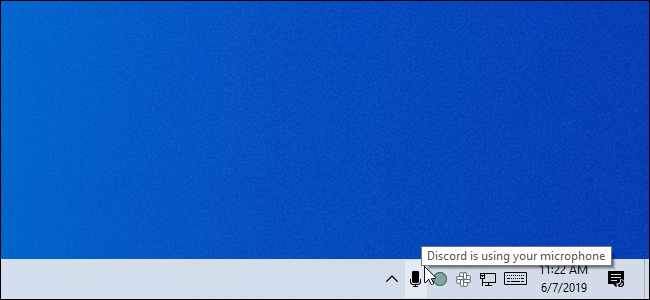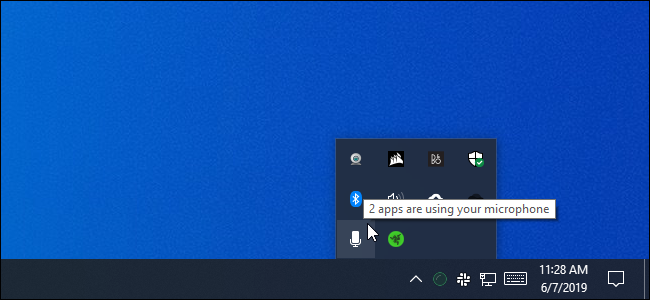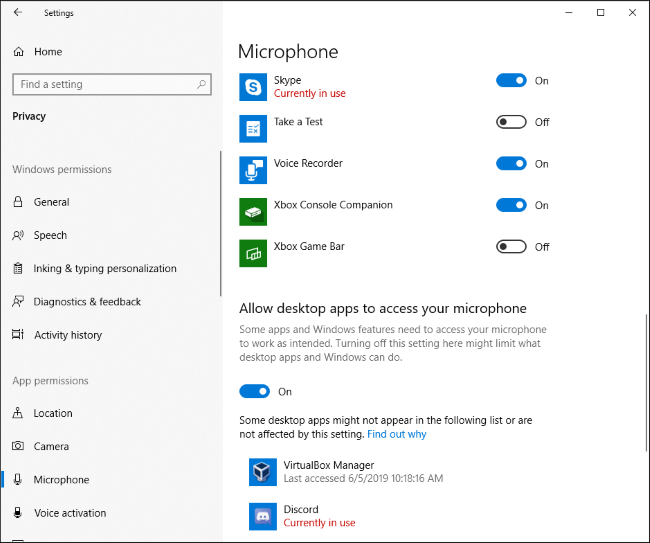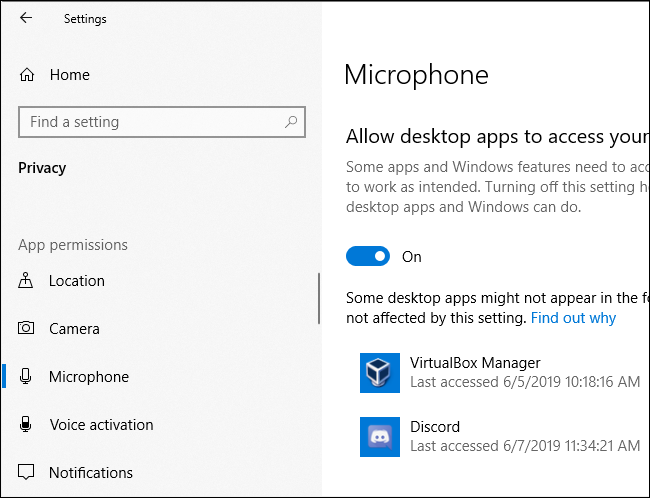Quick Links
Have you ever wondered which applications on your PC are listening to your microphone? A new feature in Windows 10's May 2019 Update tells you, but it's easy to miss. This feature works for both desktop apps and Store apps.
How to See What's Using Your Microphone Right Now
If an application is using your microphone, you'll see a microphone icon in your notification area, also known as your system tray. It's black if you're using Windows 10's light theme and white if you're using Windows 10's dark theme.
Hover your cursor over the icon and Windows will tell you which app is currently using your microphone. If more than one application is currently using your microphone, Windows will show you how many applications are using your microphone.
If you don't see the microphone icon, be sure to check the overflow menu by clicking the up arrow to the left of your notification icons. If the microphone icon is hidden here and you'd prefer it visible on your taskbar, you can drag and drop it to the notification area on your taskbar.
This icon only appears while an application is currently using, or listening to, your microphone. If you don't see it, no applications are using your microphone right now.
If multiple applications are using your microphone and you'd like to know which, click the icon. It will take you to the Settings > Privacy > Microphone window. Scroll through the list and look for applications with red "Currently in use" text.
Note that there are two lists here---one list of "Microsoft Store apps" and one of traditional "desktop apps." Be sure to look through each list.
How to See Which Apps Have Previously Used Your Microphone
Even if no applications are using your microphone right now and the icon doesn't appear, you can check which applications have been using your microphone. Head to Settings > Privacy > Microphone in Windows 10 to open the microphone settings.
Scroll through the list of applications with permission to access your microphone and look under each for a "Last accessed" date and time. Windows will tell you the exact date and time your microphone was last accessed by the application.
The Settings > Privacy > Camera pane also shows when apps last accessed your computer's webcam hardware. However, there's no similar notification icon for webcam access---Microsoft's thinking may be that your computer likely has a visible webcam indicator light already.
Don't Trust This Completely For Desktop Apps
As Microsoft notes, desktop applications could interact directly with your microphone or webcam hardware and bypass Windows 10's privacy controls and monitoring.
In other words, it's possible a desktop application could access your microphone or webcam but not appear in this list. An application may be accessing your microphone hardware at a low-level, and the microphone icon may not appear.
However, Windows should detect microphone access from the vast majority of desktop applications. Specially coded RAT malware, however, could evade detection.