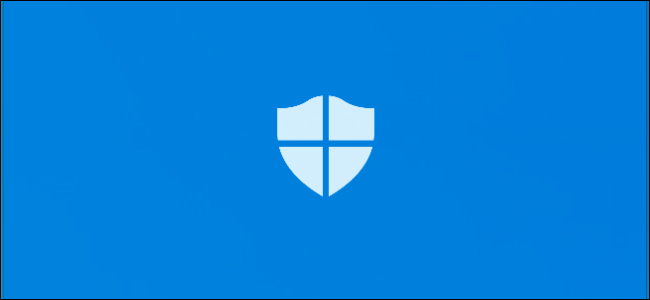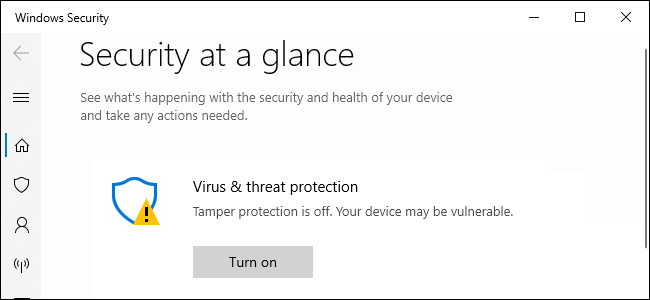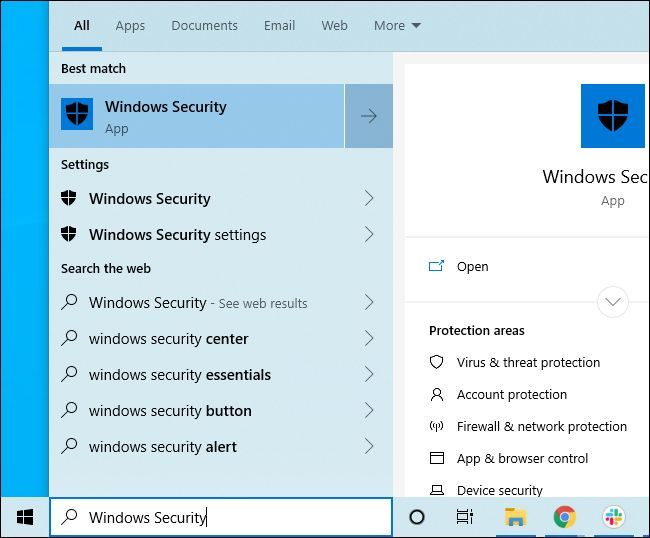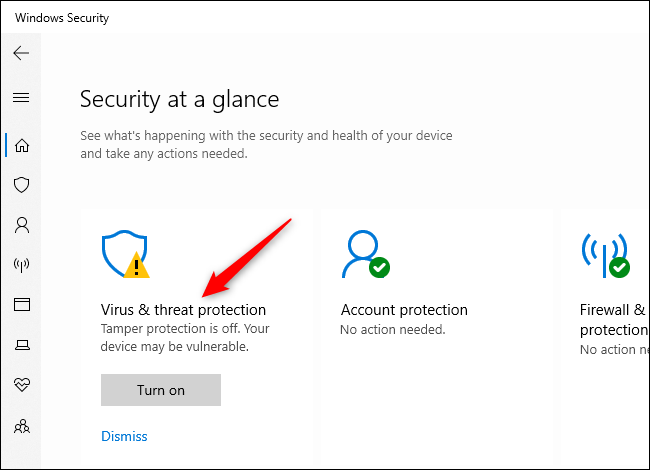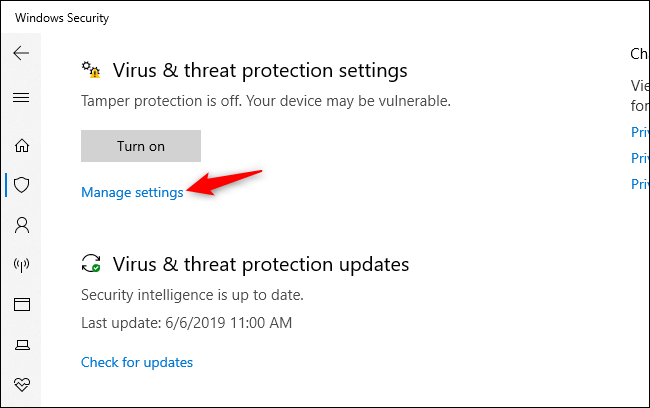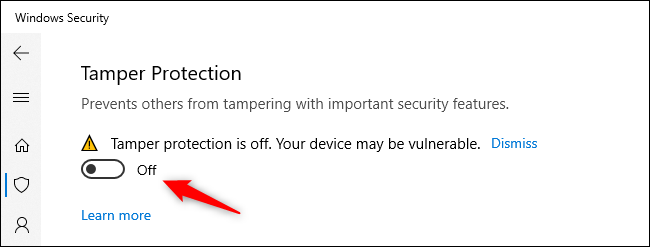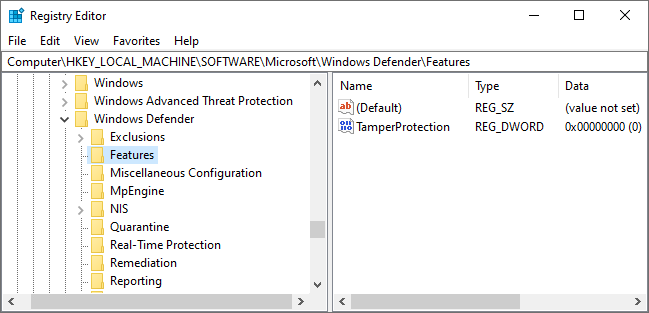Windows 10's May 2019 Update brings a new "tamper protection" feature to Windows Security, also known as the Windows Defender antivirus. Tamper Protection is off by default, and Windows Security says "your device may be vulnerable" unless you enable it.
What Is Tamper Protection on Windows 10?
According to Microsoft, Tamper Protection " helps prevent malicious apps from changing important Windows Defender Antivirus settings, including real-time protection and cloud-delivered protection." In other words, it makes it more difficult for malicious software running on your PC to disable real-time antivirus protection and other features.
You can still configure settings yourself via the Windows Security app. In fact, once you enable Tamper Protection, you shouldn't notice anything different. That's why we recommend enabling it.
Note that Tamper Protection only applies to Windows Security settings. If you're using a third-party antivirus, it won't protect that antivirus's settings. Some third-party antivirus programs have similar built-in "tamper protection" features to protect their own settings, too.
Protected settings include real-time protection, cloud-delivered protection, IOfficeAntivirus (IOAV), behavior monitoring, and removing security intelligence updates. Applications can't adjust these settings using mobile device management and other enterprise solutions, command-line options, group policy, the Windows registry, and various other methods with the protection enabled.
How to Enable Tamper Protection
This setting is included in the Windows Security application. To open it, search your Start menu for Windows Security and click the "Windows Security" shortcut, double-click the Windows Security shield icon in your notification area (system tray), or head to Settings > Update & Security > Windows Security > Open Windows Security.
You might see a prompt to turn on Tamper Protection. You can just click "Turn On" to enable it.
If not, click the shield-shaped "Virus & threat protection" icon.
Click the "Manage Settings" link under Virus & threat protection settings.
Locate the Tamper Protection setting and click the switch to set it from "Off" to "On."
If you want to disable Tamper Protection in the future---we're not sure why, but perhaps it causes some problem---you can disable it from here.
This setting can also be enabled via the registry. It's located under the following key:
HKEY_LOCAL_MACHINE\SOFTWARE\Microsoft\Windows Defender\Features
TamperProtection here is a DWORD value. Set it to "0" to disable Tamper Protection or "5" to enable Tamper Protection
We recommend enabling this option on all your Windows 10 PCs. A business managing a fleet of PCs with enterprise software tools will want it disabled, so those management tools work, but that's the only good reason we can see to have it disabled.