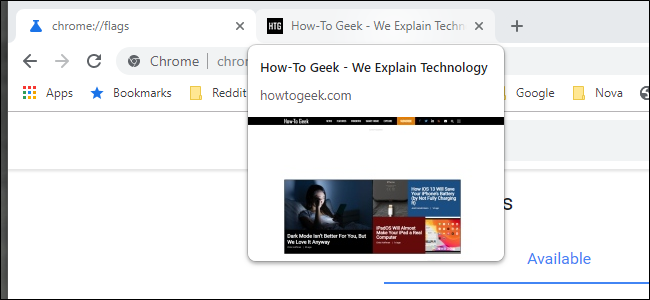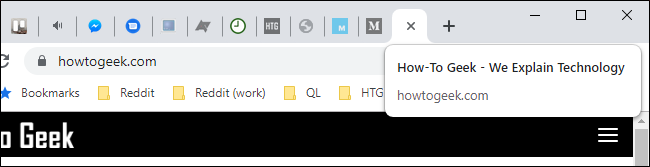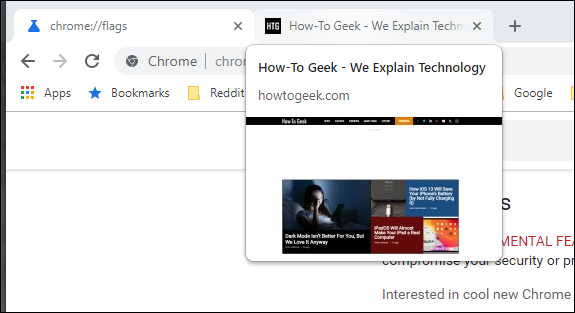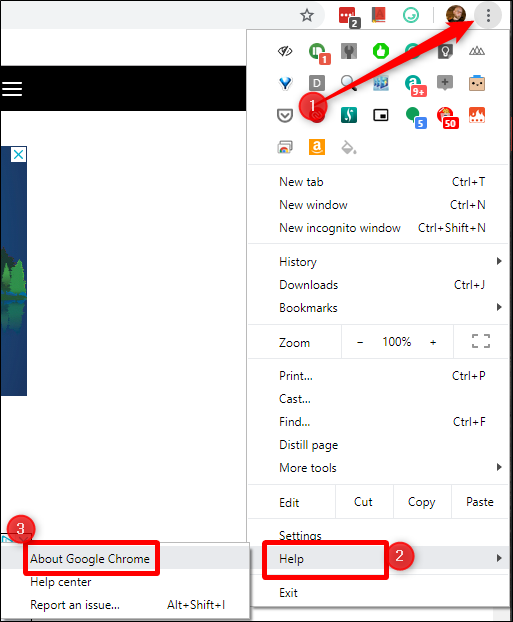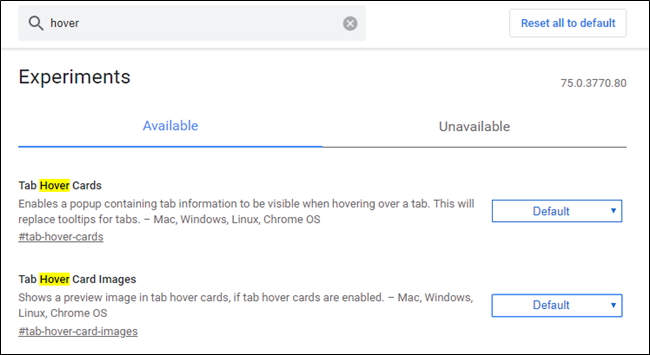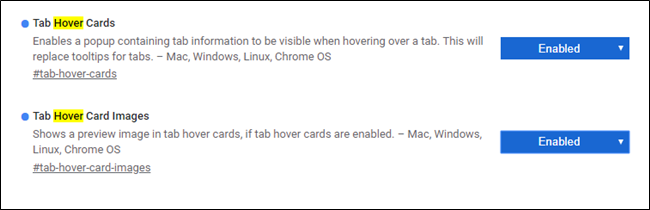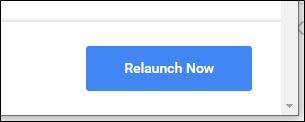Quick Links
If you only have a handful of open tabs in Google Chrome, it's easy to tell what they are. But as you start to collect more tabs (or make the window smaller), it gets harder. That's where Hover Cards come in.
What Are Hover Cards in Chrome?
Google Chrome's Hover Cards feature allows you to see more info about an open tab by simply hovering the mouse over it. The feature is currently hidden behind a flag in the Stable (75), and Beta (75) builds, so it's not quite ready for primetime just yet---but I've been using it for weeks and haven't had any issues. Here's a peek at what it looks like in action:
Pretty snazzy, right? Just wait---it gets even better. There's a separate flag that also enables an image preview, so you get not only the site name and address but also a quick preview image of the page. Like so:
I found the image preview to be a bit much---it takes up a lot of space, and I honestly don't need to see a preview. However, I can see how this could be valuable---like when doing online shopping and comparing several products on the same site. How many times have you had 19 Amazon tabs open trying to figure out which thing to buy? Hover Card Image Previews would be killer for quick navigation in a situation like that.
But as it stands, Hover Cards by itself (without the preview) is so useful I'm not sure how I lived without it. I do a lot of research and often end up with dozens of open tabs, which is where Hover Cards shows its value. It makes finding the particular tab I'm looking for so much easier. I didn't realize how much I need this until I got it.
If you're into it, here's how you can get it now.
How to Enable Hover Cards (and Preview Images) in Chrome
First things first, make sure you're running the latest version of Chrome. Jump into the Settings menu by clicking the three dots in the upper right, then navigating to Help > About Chrome.
If you're up to date, it will tell you here. If there's an update available, let it download and install, then restart your browser to complete the installation.
Once you're running the latest, fire up a new tab and head to
chrome://flags
to get started.
From here, you can go a couple of ways, but the easiest is to search for the term "Hover" in the search bar. This will bring up both relevant options: Tab Hover Cards and Tab Hover Card Images.
Click the dropdown box next to the option you want to enable (or both if you're about that life), then choose "Enabled." It's worth noting that Tab Hover Cards has "Enabled," "Enabled B," and "Enabled C" options---I couldn't find a discernable difference between the three, so go with the main "Enabled" option.
Once enabled, hit the "Relaunch Now" button at the bottom to restart your browser.
There you, and there you go---enjoy your new (potentially life-changing) Hover Cards! I hope you find them as useful as I have.