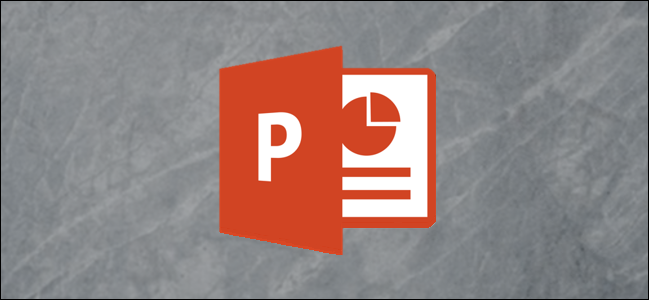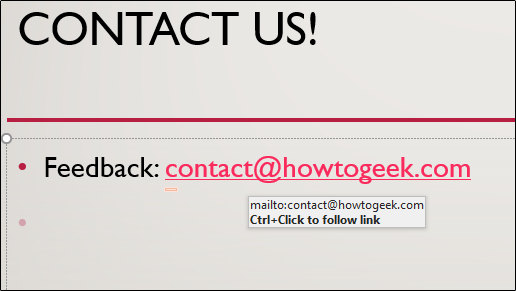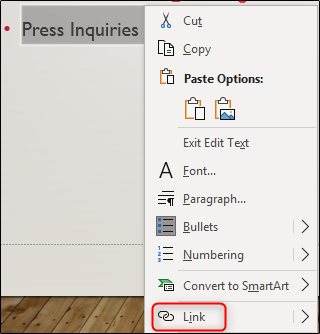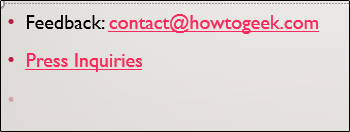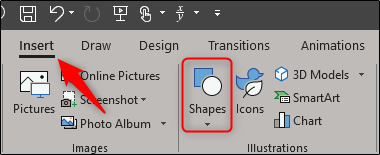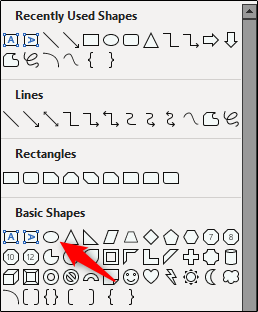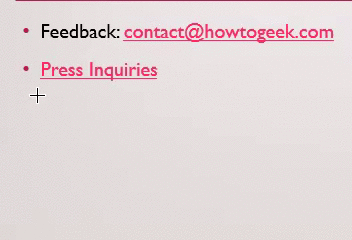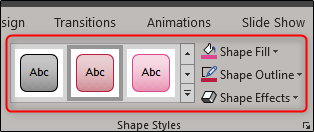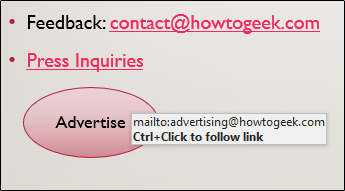Quick Links
If you plan to share your slideshow with your audience after the presentation has concluded, you might consider adding relevant mailto hyperlinks so they can easily follow up with any questions or comments.
Creating Mailto Hyperlinks in PowerPoint
The easiest way to insert a hyperlink is to type the existing email address and then press Enter. This will automatically add the mailto link for you. Hovering your mouse over the link will show a message box, giving you instructions on how to follow the link.
However, there are a few other ways of handling this. You can insert the mailto link directly in text or objects. To do so, select and right-click the text or object. In the menu that appears, select “Link.”
The “Insert Hyperlink” window will appear. In the “Address” bar, enter the email address. Note that Windows will automatically add the “mailto:” in front of the address, so there’s no need for you to include that. Once entered, click “OK.”
Your selected text or object will now include a hyperlink to the entered email address. Hold Ctrl and click the text or object to follow the link.
If you want to take things to the next level, you can create a button with the mailto hyperlink. Head over to the “Insert” tab and select the “Shapes” option in the “Illustrations” group.
A drop-down menu will appear. Select the shape that you would like to use. In this example, we’ll select the oval shape found in the “Basic Shapes” group.
Click and drag to draw the shape.
In the “Shape Styles” group of the shape’s “Format” tab, you can format the shape to your liking. This includes the shape’s fill, outline, and special effects.
Next, double-click the shape and enter the relevant text. Once finished, select and right-click the shape, then repeat the previous steps of inserting a hyperlink in an object.