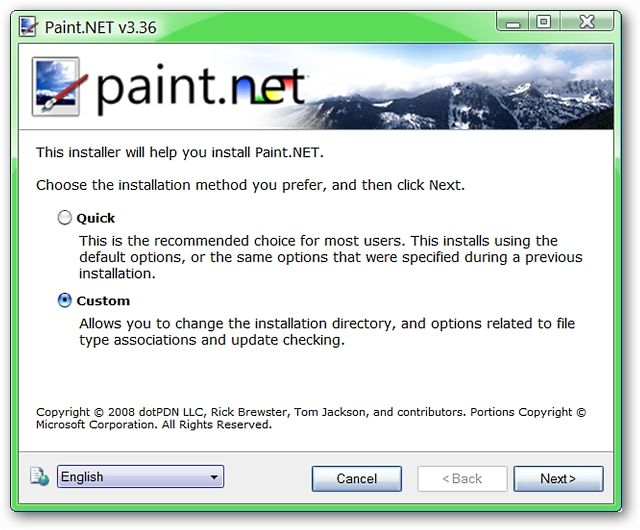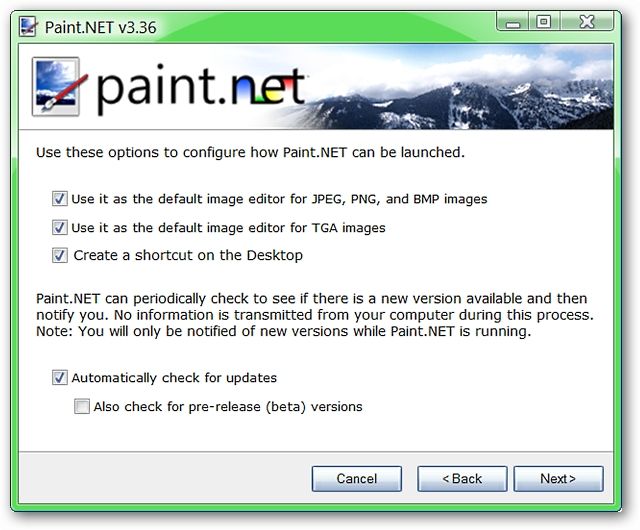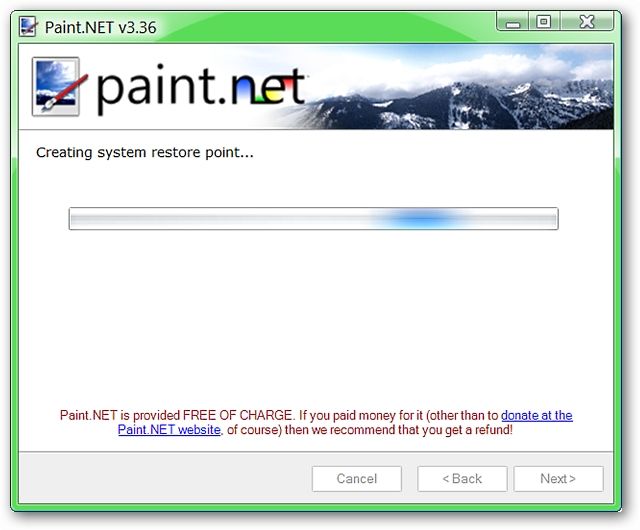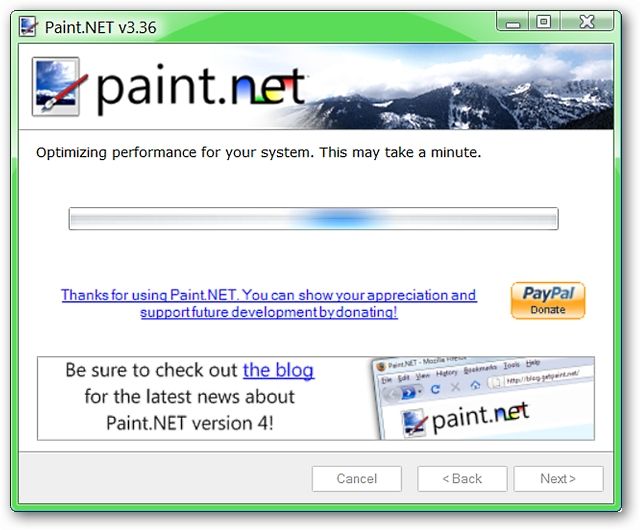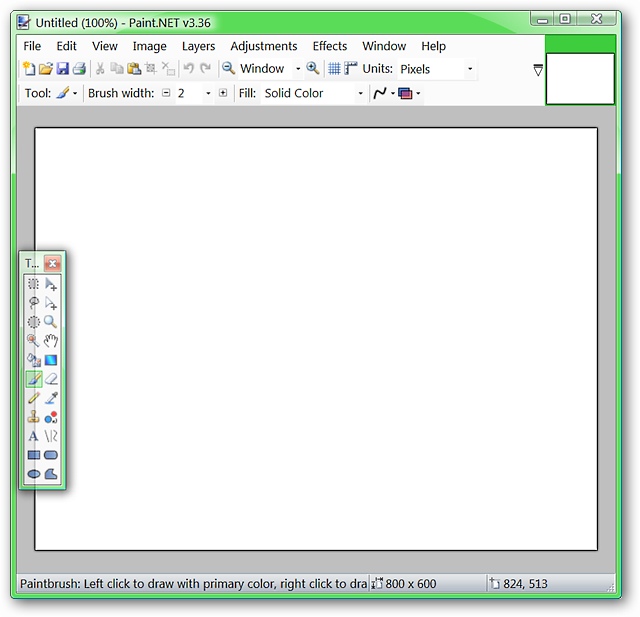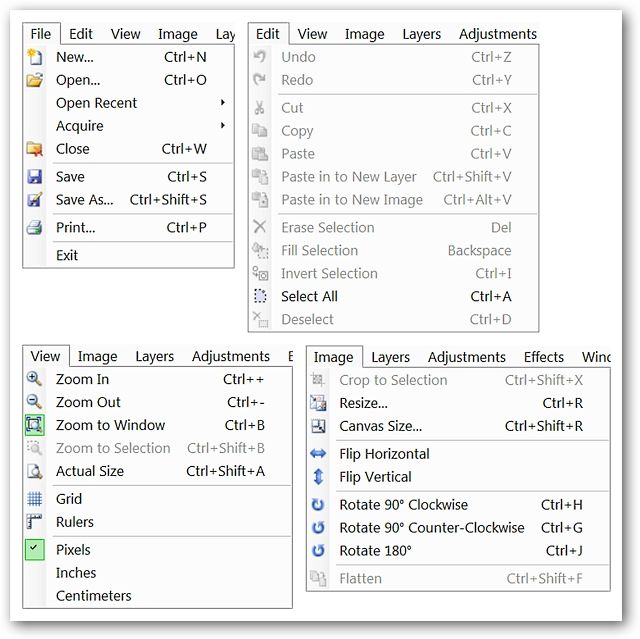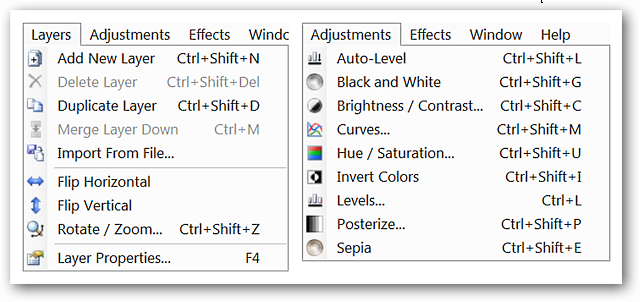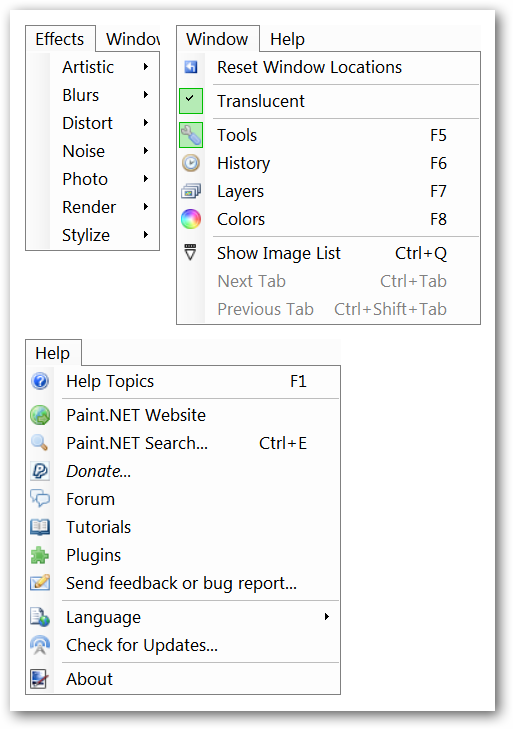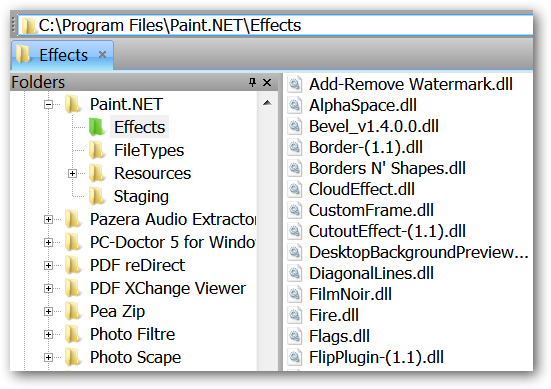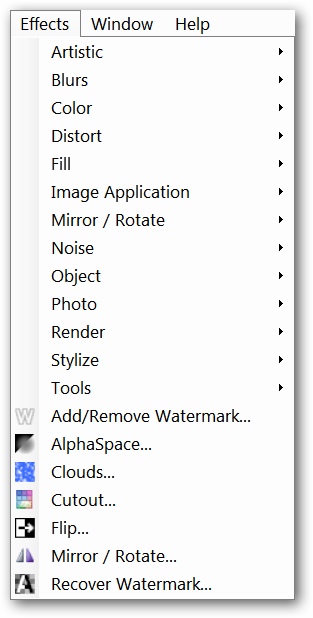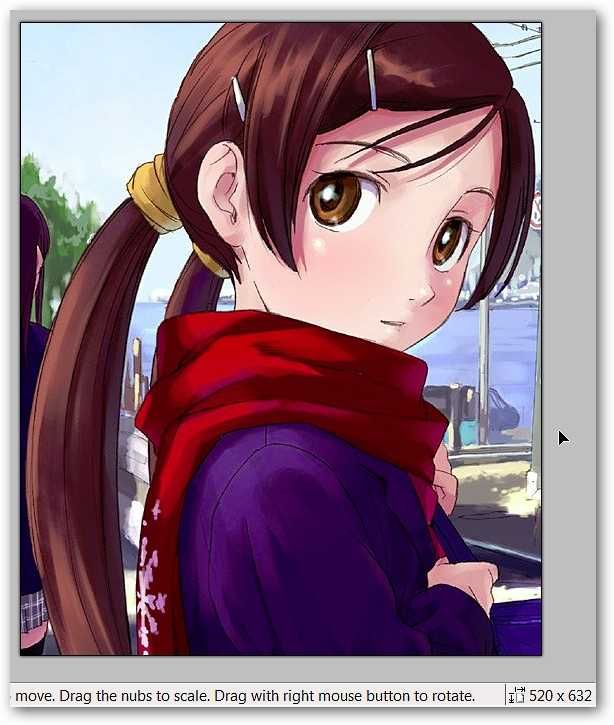Looking for a quality all-purpose photo editing program for everyday use? Paint.NET is a free app which is a useful addition to your Windows system.
Installation
During the installation process you will have the opportunity to choose between a Quick Install and a Custom Install. In the same install window you will also be able to specify the language that best suits your needs. Both options are very nice to have. You should also make sure you have the Microsoft .NET Framework installed first, but if you don't the installer will direct you to the site to download it.
Note: Custom Install setup shown here.
Along with being able to choose the install directory of your choice, you will also be able to make selections for image defaults, creating a shortcut on your Desktop, and two types of automatic updates to check for.
Before the install process begins Paint.NET will create a restore point.
Paint.NET will also work to optimize performance for working on your system…yet another nice feature.
Paint.NET
Once you have finished the installation and started Paint.NET, this is what it will look like. Except for the floating toolpad, everything else is at the top giving Paint.NET a nice uncluttered look.
Menu Set for Paint.NET
Time for a good look at the menus available for Paint.NET. Here you can see the File, Edit, View, and Image Menus…
Followed by the Layers and Adjustments Menus.
And finally the Effects, Window, and Help Menus.
Note: Notice the pre-plugin look of the Effects Menu…it will not be a small menu for long!
Plugins
Plugins are one of the terrific things about Paint.NET…choose only what you like (or need). Once you have the zip files for the plugins that you choose downloaded and unzipped, simply place them in the “Effects Folder” and restart Paint.NET. Everything will automatically be ready to go!
Note: The link for the plugins repository is provided at the bottom of the article…
And here is our Effects Menu after we added in our favorite plugins. The Main and Sub Menus are filled with lots of picture modifying goodness now (very nice).
Paint.NET in Action
For our example we decided to crop an area out of a larger picture. Using the “Rectangle Select Tool” from the floating toolpad, we focused on the girl in the center of the picture. Notice the slight change in color and nice dotted outline marking the exact area selected…then all that we had to do was go to the “Edit Menu” and use the “Copy” & “Paste in to New Image” commands.
And there is our new cropped image…all ready to save and/or modify further.
Conclusion
If you have been looking for a free all-purpose photo editor that is very dependable and useful to have around, then Paint.NET is a program that you should definitely have installed on your system.
Links
Download Paint.NET (version 3.36.3158.38068) – Stable
Download Plugins for Paint.NET (Listed as A-L & M-Z)
Works On: Windows XP (SP 2+), Windows Vista, Windows 7, Windows Server (2003 SP 1+)