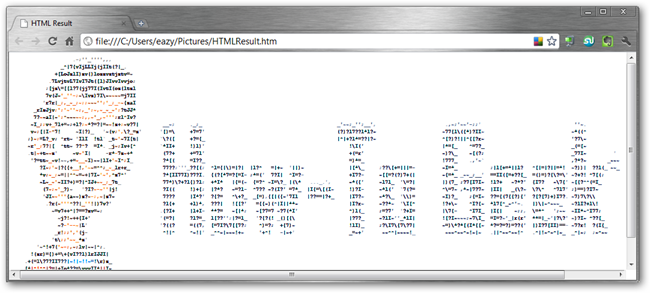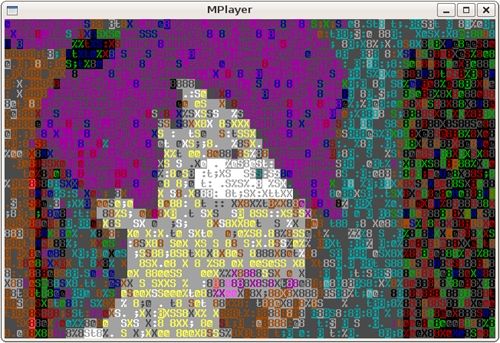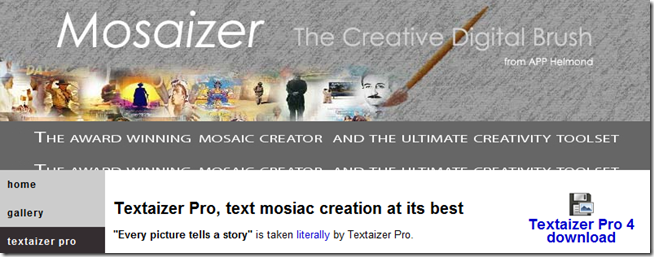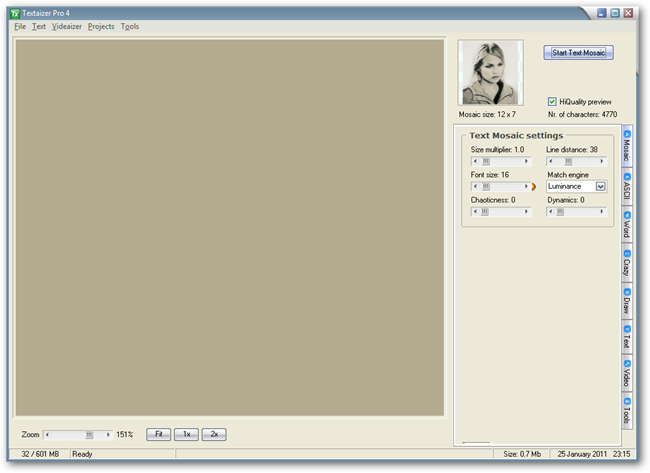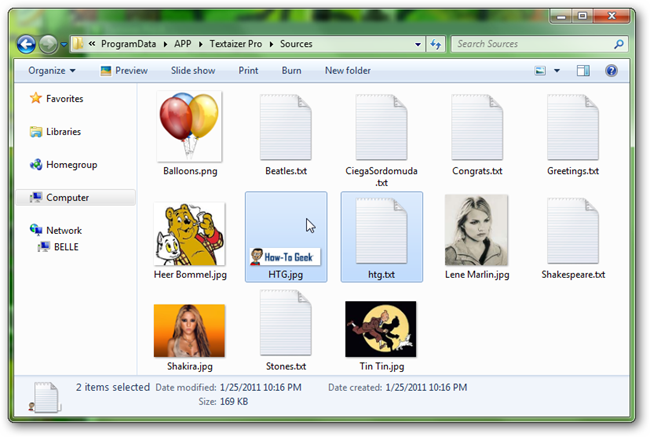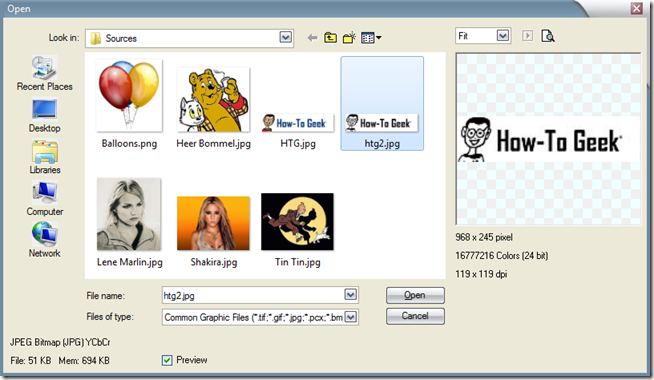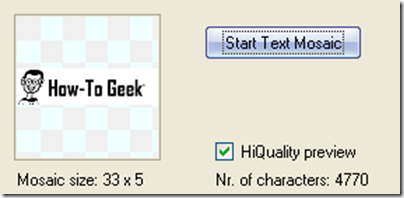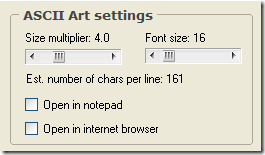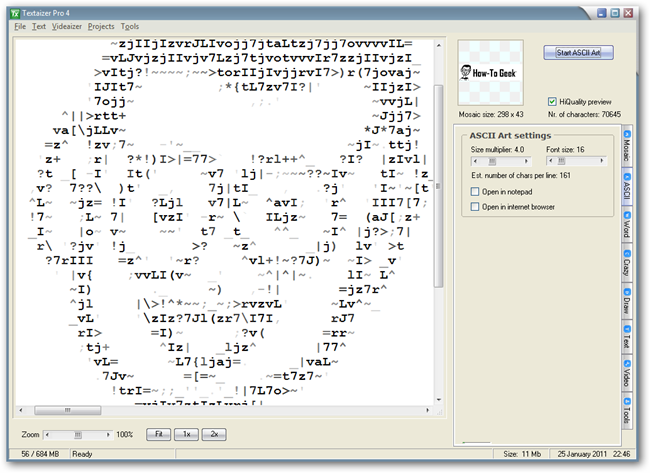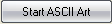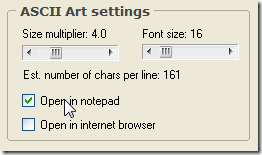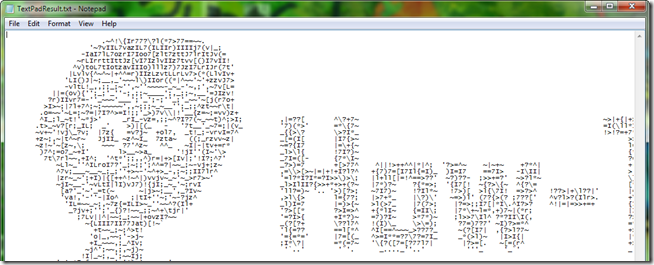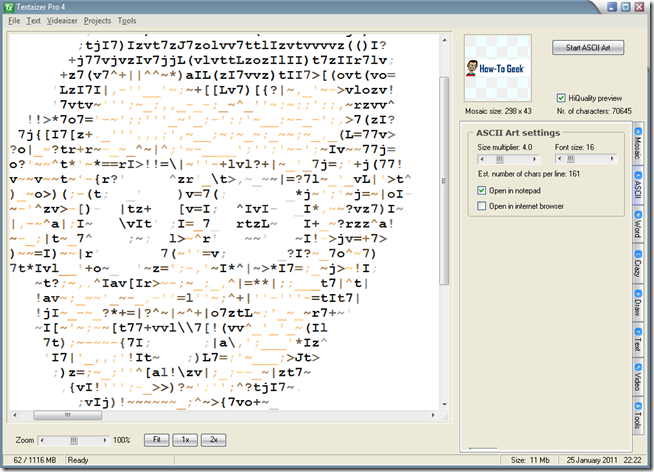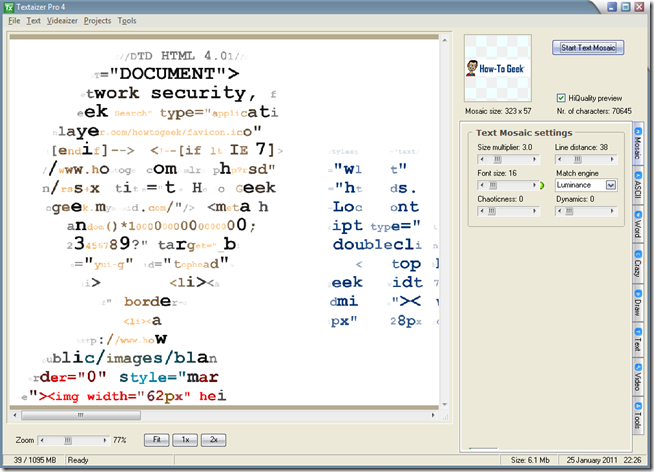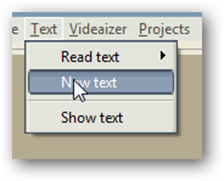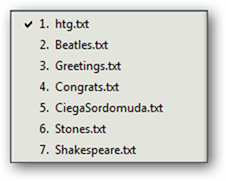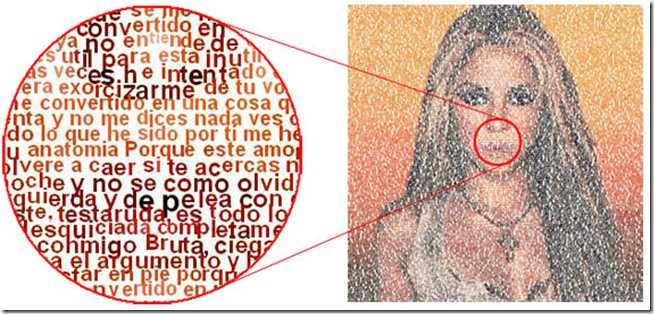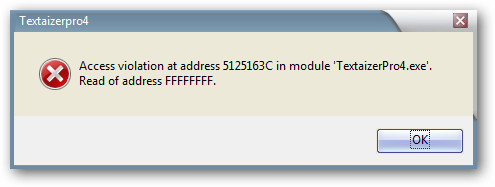Creating pictures from monospaced ASCII characters may be useless, but it sure is fun! If you've got some time to spare and can download some free software, you can automatically create ASCII art and other wordy graphics in no time.
You've probably seen them in text based FAQs or monospaced email signatures---maybe you've wondered how people make them. You can always make them by hand, but it's the true geek's path to let the computer do the work for you. Read on to check out how to do it.
What is ASCII, and Why Do These Pictures Look So Weird?
ASCII stands for American Standard Code for Information Interchange, and it usually refers to a set of standard monospaced characters when you refer to it in this context. Back when computer graphics were much cruder than they are now, clever users would create art and silly graphics from these standard monospaced characters.
Nowadays, there are programs that can translate pictures and video into ASCII style pictures, similar to the How-To where we learned to watch Futurama in our Linux terminal. In this how to, we'll download and install a program to create ASCII style art, and test it out.
Download and Install Freeware Textaizer Pro 4
Textaizer Pro is a servicable freeware program for making unusual graphics with alphabetical characters. It's a lot of fun to experiment with, and is completely free to download. Check them out at their website, or simply download it here.
Using Custom Graphics in Textaizer Pro
Out of the box, Textaizer is not terribly exciting. Let's add some graphics and test it out.
The program has a default folder that it installs in "C:/ProgramData/APP/TextaizerPro/Sources/". You can navigate here in Windows and add your graphics on your own---it will make it easier to use the program later. You can also add plain text files here, and it can use the copy to create typography artwork in seconds.
You'll want to be sure your images aren't too large. Textaizer has trouble with larger images, so make sure they're under 1000 pixels by 1000 pixels to be safe. If you run into trouble using the program following this how to, check out the disclaimer at the end of the file describing some known issues with the program.
In Textaizer, navigate to File > New Picture, which will open up this dialog. If you've already put your images in the Sources folder, you'll automatically see it here. If not, simply navigate to where it is and click "Open."
It automatically loads the image for you, as you can see here. You can always load a different one at File > Open Picture, where it keeps a list of loaded images.
Making Custom ASCII Art From Your Graphics

|
Now we're ready to make our custom ASCII image. The layout makes it a little easy to miss, but look for the ASCII tab on the far right of the application. Click this tab to switch to the ASCII art setting. |
Experiment with the settings to get results you like. You'll find better results if you increase the "size multiplier" to around 3.0 or 4.0. With ASCII, "Font Size" makes little difference. You can safely ignore it.
Success! It is as simple as clicking the
button, and you're given a beautiful ASCII image.
Other Uses for Textaizer
Note that you can export your ASCII directly to Notepad, or to your default internet browser.
Textaizer exports to Notepad in an instant.
You can also create color ASCII art, or use color graphics for the other features Textaizer offers.
For instance, you can add text files and create "Mosaic" images with any text file. Here's the How To Geek Logo created from the source code from the How To Geek webpage.
Adding text files work in the same unusual and confusing way as images. To add a text file, navigate to Text > New Text, and then navigate to your text file. You can select it under Text > Read Text, and by picking it under the drop-down menu.
Clever use can create all kinds of fun, but useless graphics like this interesting one from the Textaizer webpage, featuring Shakira rendered in her Spanish language lyrics.
Some Errors and Reported Problems
Fair warning, Textaizer Pro is not perfect. Here are some issues that came up in the preparation of this how to.
- Large Graphics: Large size graphics crash the program. Any image will work, but see that your image is a fairly small one, probably less than 1000 pixels square. The program comes with sample graphics; you may want to make your images a similar small size.
- HTML in Text Files: Some of the code in HTML files, if used for a source for the words in your image, can also crash the program.
- Restarting the Program: If any of these issues occur and Textaizer gives an error, the program must be restarted to work again.
Still, don't let that discourage you from downloading and testing this very slick, free download. Have fun experimenting with it, and creating your own ASCII masterpieces.
Have questions or comments concerning Graphics, Photos, Filetypes, or Photoshop? Send your questions to ericgoodnight@howtogeek.com, and they may be featured in a future How-To Geek Graphics article.