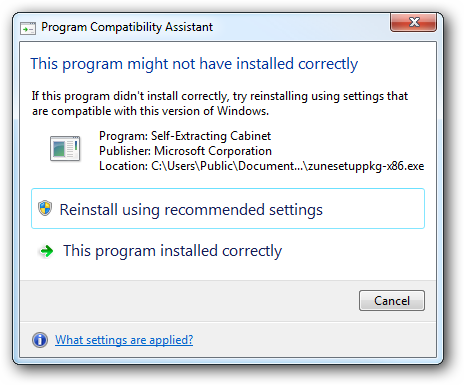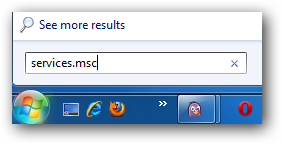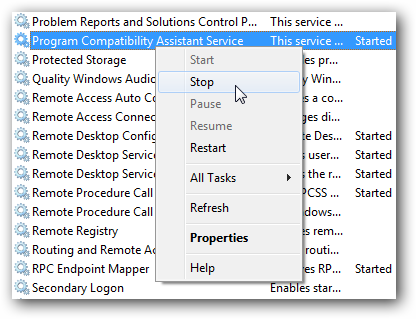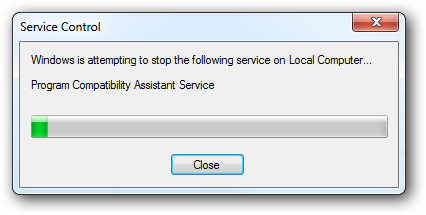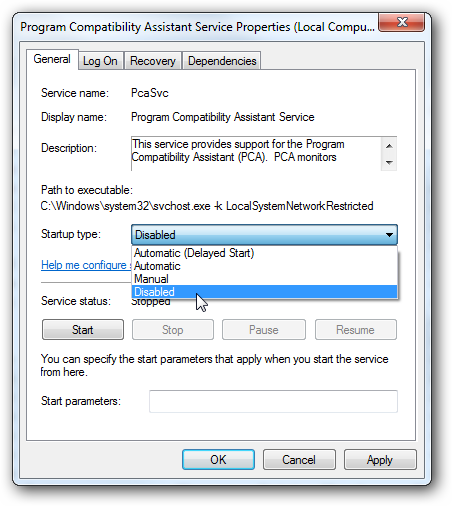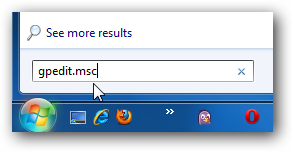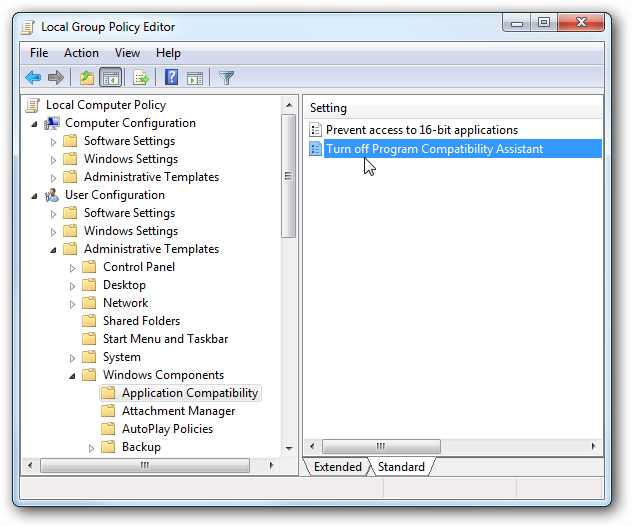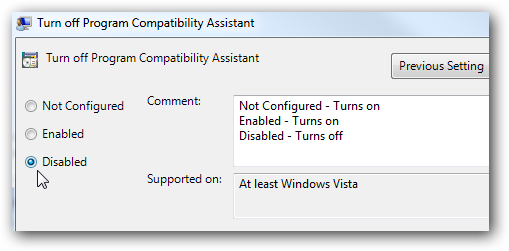If you’re an administrator and trying to get work done quickly, having the Program Compatibility Assistant popping up constantly can be annoying. Today we take a look at how to disable this feature if you are tired of seeing the nagging messages. While configuring workstations on a domain or even on your local machine, it can be quite handy to turn this annoyance off to save time. Note: PCA monitors programs for known compatibility issues and can be very beneficial for end users. This tip is aimed at power users and administrators. Turn Program Compatibility Assistant off on a Local Machine You may want to turn it off on local machine. For example when testing software and setting up different scenarios for our articles, it saves us a lot of time having it turned off. Click on Start and type services.msc into the search box and hit enter.
Now scroll down to the Program Compatibility Assistant Service and click Stop.
You will get the following Service Control screen briefly while it is shutdown. Then to turn it back on just repeat the same process.
If you’re doing multiple reboots you might want to completely disable it.
Disable Program Compatibility Assistant Using Local Group Policy Editor Enter gpedit.msc into the start menu and hit Enter.
Now navigate to User Configuration\Administrative Templates\Windows Components\Application Compatibility. Then on the left side under Setting double click on Turn off Compatibility Assistant.
Now click on Enabled then click on Apply and OK then close out of Local Group Policy Editor.
Again we don’t recommend the average home user disable PCA as it can cause conflicts and system instability. However, for power PC users and administrators, having PCA turned off can save a lot of time and frustration.