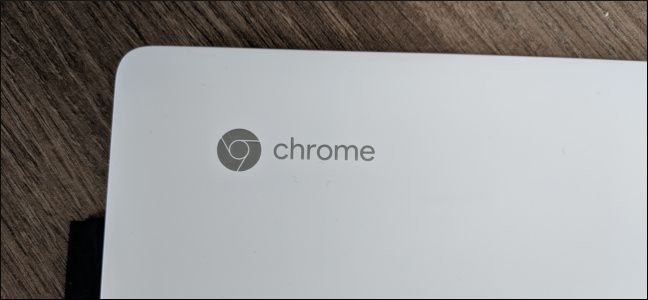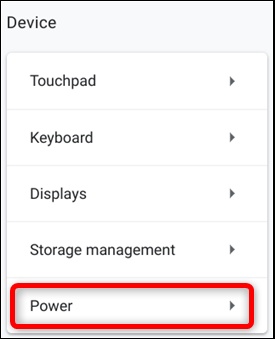Chrome OS normally puts your operating system into a low-power sleep mode when you close the lid. This can be problematic if you hook your laptop up to an external monitor. Here's how to stop your Chromebook from going to sleep when you close the lid.
Before we get started, a necessary disclaimer: closing your laptop’s lid and throwing it in your bag while it’s still on could cause some serious problems due to poor circulation or blocking of vents. Your laptop will continue to run, wasting its battery and potentially even overheating in your bag. You’ll need to manually put your laptop to sleep or shut it down using its power button or options in the Power menu rather than simply closing the lid.
Additionally, if you use a Chromebook at school or work, you may not be able to change your sleep setting. You should contact your system administrator for additional help.
To change the default behavior of Chrome OS when you close the lid, click the clock area to open the system tray, and then click on the Settings cog.
Scroll down, and under the Device section, click "Power."
Toggle the switch beside "Sleep when lid is closed" to the Off position.
Unlike on Windows 10, Chrome OS doesn't have a separate setting for when your laptop is plugged in. So, if you usually only use your laptop plugged in at home but decide to take it on the go, always make sure you shut down or put it in Sleep mode when you place it in your bag to prevent overheating.
After you've made the changes, close the window. No need to save; it does that automatically.
You should now be able to close the lid on your laptop without it going into sleep mode. If you want to switch it back to the default settings, head back to Settings > Power, then toggle it back to the On position.