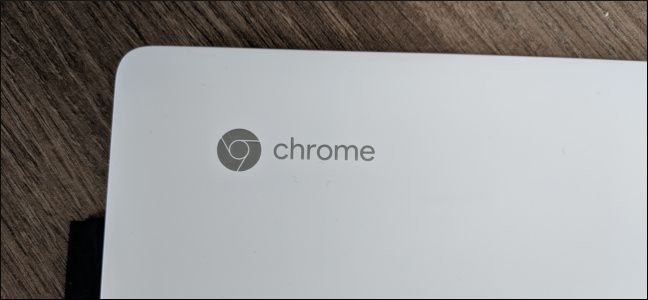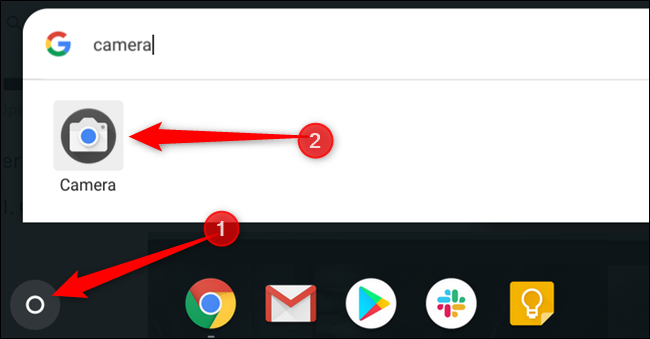Until recently, taking a video on Chromebook wasn't a straightforward process (and wasn't even part of the default Google Camera app!). However, now you can easily record videos and upload them to YouTube or share them with friends and family.
How to Take a Video
To take a video on your Chromebook, you first need to open up the camera. For this example, we will use the stock Chromebook camera app, though you can use any camera app from the Play Store that supports video capture.
First, open the Camera app on your Chromebook. You’ll find it under the launcher menu--- tap the “Search” button on the keyboard and search for “Camera” or click “All Apps” and look for the icon.
Once the app opens, click the "Video" icon, located next to the camera shutter button.
After the camera mode changes, click the "Record" icon to start to capture a video.
When you've finished with your video, click the "Stop Recording" icon, and your video saves to your computer.
Note: For you your photos to automatically save in the Files app, your Chromebook must be on Chrome OS version 69 or above.
How to Locate Your Recorded Videos
After you've finished, you'll need to find the videos on your Chromebook to view, edit, and share them with all your friends. This can be done in two ways, either directly from the Camera app or inside the Files app. Here's how.
View Your Videos From the Camera App
As soon as you hit the "Stop Recording" icon, a thumbnail of the most recent video appears in the bottom right corner. If you click on the thumbnail, it brings it up in the Gallery app for you to see.
From the Gallery app, all your videos are listed at the bottom of the window, click on one, then click the Play icon to view it in the app.
If you no longer want a video, click the trash can at the top of the window.
Confirm you want to delete the video and then click "Delete."
View Your Videos From the Files App
First, open the Files app on your Chromebook. You’ll find it in the launcher--- tap the “Search” button on the keyboard and search for “Files” or click “All Apps” and look for the icon. It's also pinned to the shelf by default, so it may still be there if you haven't removed it.
The default directory for saved videos can be found under My Files > Downloads on the left side of the Files app.
From here, click on a video file, then choose from the top of the window what to do next. Click "Open" to choose what app to open the video, the Share icon to send it to a friend, or the trash can to delete the video from your Chromebook.
When you click on "Open," you can choose from a list of video playback apps on your Chromebook, or change the default app, if you don't like the default video player app.
After you decide on a video, you're ready to share it with friends or upload it to the internet for all to see, or delete everything and start all over again.