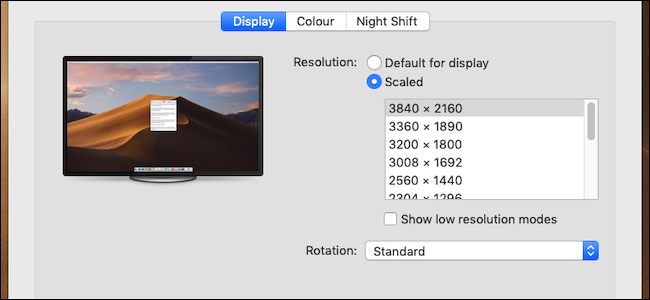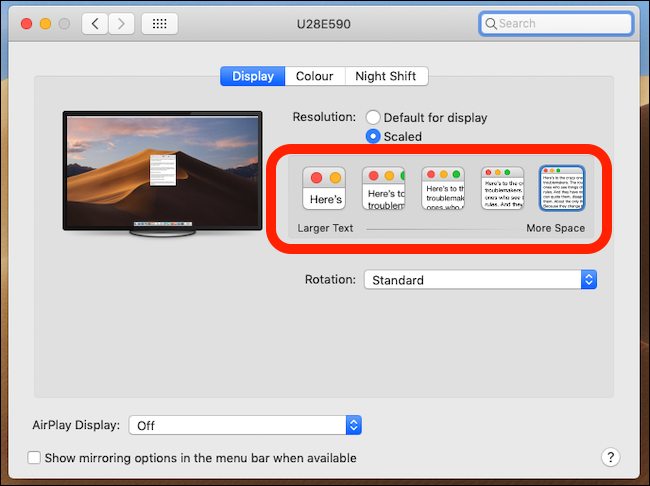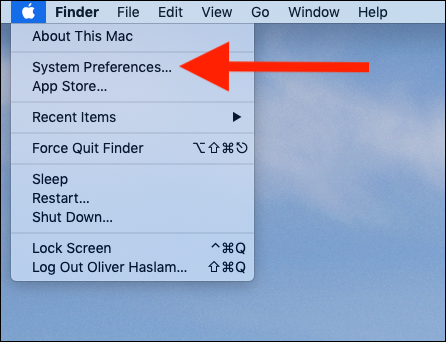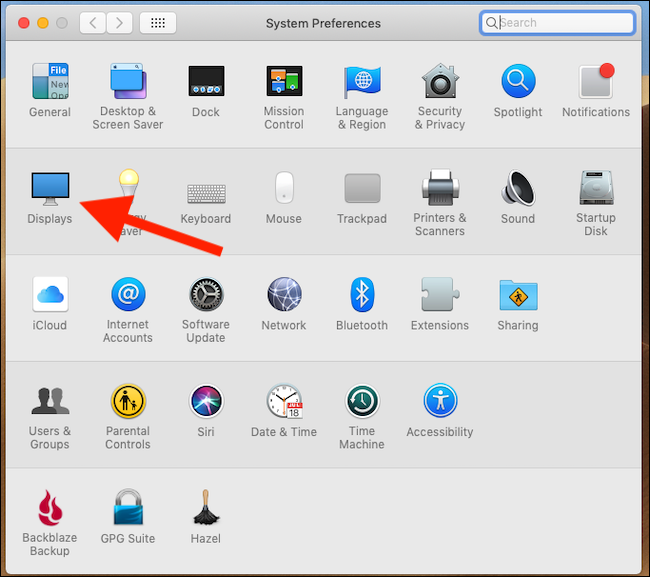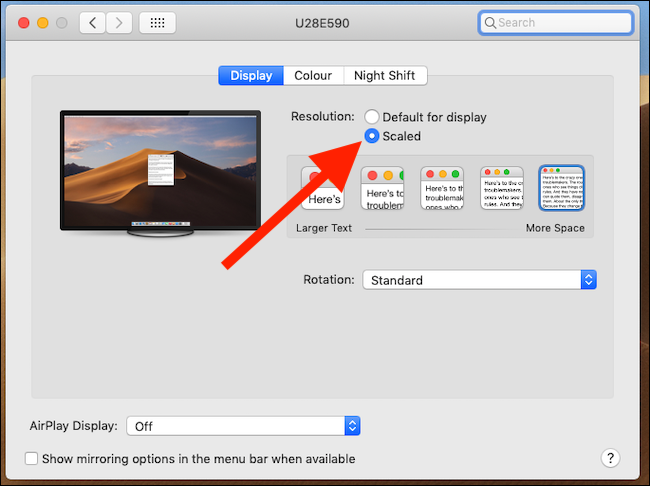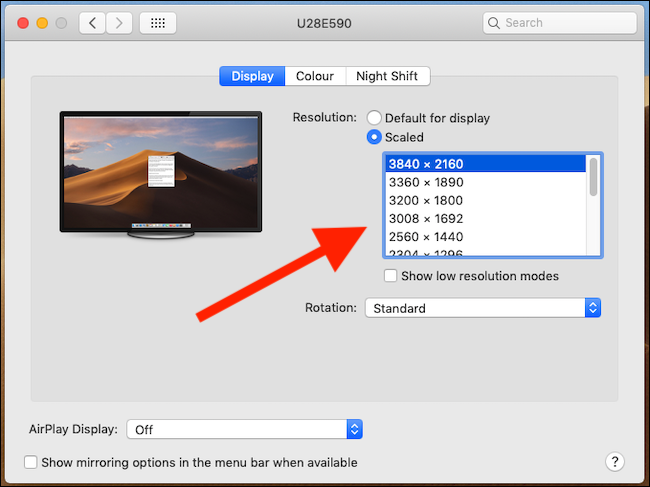Quick Links
You can change the display resolution of your Mac to make text larger or gain more space. There are some predefined scaled resolutions available, but you can get more granular control over your display's resolution.
Normally a Mac will run its display at the resolution Apple believes is best. There are also four or five different options---depending on your Mac and display and highlighted below---that provide different outcomes. They're fine, but they're options to make text bigger or your desktop larger without using the number-based resolutions we all understand. But if you do some digging, you can get some real control over your display by making actual resolutions available to you.
Why is Display Resolution Important?
A display's resolution is the number of pixels available both horizontally and vertically. A 4K display has a resolution of 3840 x 2160 pixels, or 3840 pixels horizontally, and 2160 pixels vertically.
How much information you can see on-screen at any given time is governed by its resolution. Higher resolutions mean that more things can be shown on-screen. Those things could be windows, icons, photos, or text in a document. Because of the larger resolution, however, that also means all on-screen elements are smaller, which is something else to consider.
Larger displays usually also have higher resolutions than smaller ones, especially if they are of good quality.
What Makes Retina, Retina?
The direct link between how many pixels a display has and how much space is available on-screen is broken by Apple's use of Retina displays. Apple defines a Retina display as one whose pixel density is so high that your eyes can't see individual pixels when you're sitting at a reasonable viewing distance.
For you, that means a tack sharp image. And it's also where scaling comes into effect.
An excellent example of how Retina displays change the way we think of resolutions is the 5K 27-inch iMac with a resolution of 5120 x 2880. You would expect everything to be tiny at that resolution, but because macOS scales everything up, it's not. Everything looks great because of the high resolution, but because it's scaled, you can still read it.
Scaling works by taking something that would typically use a single pixel and making it use multiples of two instead. That allows a larger display resolution to be used without shrinking on-screen items to the point of being difficult to see. It also gives you the flexibility of using a display's native resolution at all times.
Some scaling options are made available by default, and they get the job done. But they're vague, and there's a way to select a more precise resolution.
Why Selecting a Resolution Might be Important
If you need to know precisely which resolution you are using, the scaled options won't cut it. Some apps and games might need specific resolutions to be used, for example.
When selecting a precise resolution, there are more options available than the default ones your Mac shows you. That can be super useful if you have particular needs that aren't catered for typically.
How to Select a Precise Resolution
There might be times where you want full control over the resolution of your Mac's display. You can override macOS's scaling and go back to the old resolution-to-size ratio instead.
Click the Apple logo at the top of the screen and then click "System Preferences."
Click "Displays."
The Displays preference panel shows the four scaled resolution options, but no actual resolutions. Hold the Option key and click "Scaled" to see them.
Click a resolution to apply it.
Your Mac's display will refresh, and you can close System Preferences.