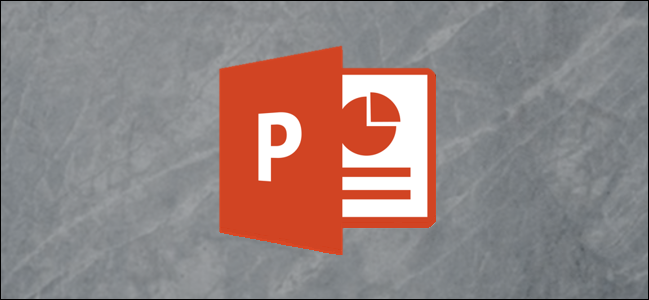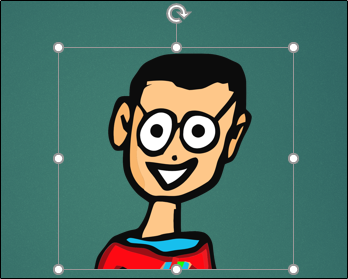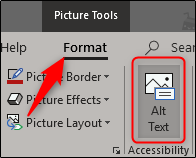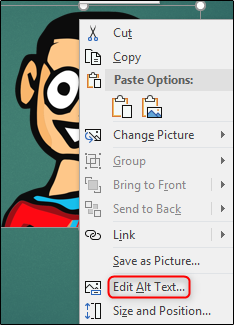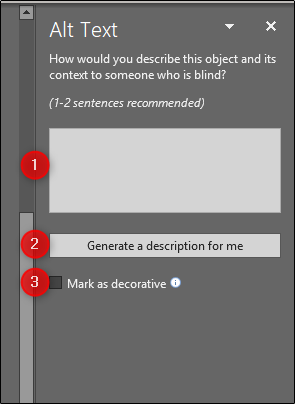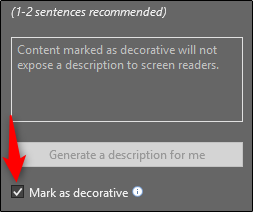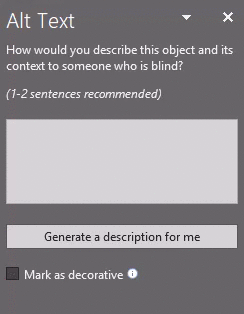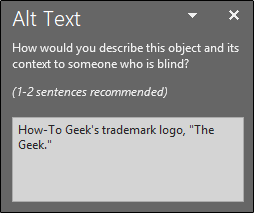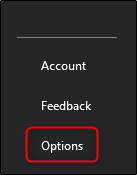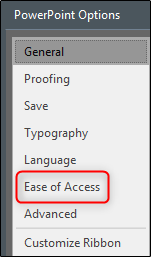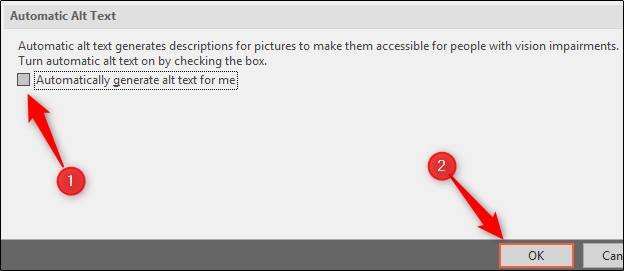Quick Links
Alternative text (alt text) allows screen readers to capture the description and read it aloud, providing aid for those with visual impairments. Here’s how to add alt text to an object in PowerPoint.
Adding Alt Text to Objects in PowerPoint
As sophisticated as screen readers are, they still aren’t sophisticated enough to comprehend what an object is or what an image represents without the help of alt text.
To add alt text in PowerPoint, open your presentation and select the object to which you want to add alt text.
In the “Format” tab, select “Alt Text” in the “Accessibility” group.
Alternatively, you can right-click the object itself and select “Edit Alt Text” from the drop-down menu.
Regardless of which method you choose, you will see the “Alt Text” pane appear on the right-hand side of the window. There are a few things you can do here. You can manually type the alt text into the content box (1), have PowerPoint generate a description for you (2), or mark the object as decorative (3).
If you mark something as decorative, then that’s what it should be—an object that is aesthetically pleasing but adds no value to the actual content. Office uses a stylistic border as something you might want to mark as decorative, which is a good example.
To mark something as decorative, check the box next to “Mark as decorative.” Once you do, you’ll notice the box in which you would manually type the alt text is grayed out and displays a message letting you know that screen readers will not pick up the description.
You also have the options of letting PowerPoint generate a description of the selected object for you. Select the “Generate a description for me” option to do so.
As you can see, PowerPoint offered “A close up of a logo” as the alt text for our object, and lets the user know the description was automatically generated. While Office’s description isn’t wrong, it also isn't very helpful.
If you’d rather input the alt text yourself, select the text box and type the description. The general rule for alt text is to keep it brief and descriptive. You also don't need to add the words "image of" or "photo of" before your description, since screen readers announce an object as an image already.
That’s all there is to adding alt text to your images. If you’d like to prevent PowerPoint from automatically generating alt text for your newly added images, you can disable that feature. To do so, select the “File” tab, then select “Options” from the bottom of the left-hand pane.
The “PowerPoint Options” window will appear. In the left-hand pane, select “Ease of Access.”
Next, find the “Automatic Alt Text” section and uncheck the box next to “Automatically generate alt text for me,” which is enabled by default. Once unchecked, select “OK.”
PowerPoint will now no longer automatically generate alt text for newly inserted images.