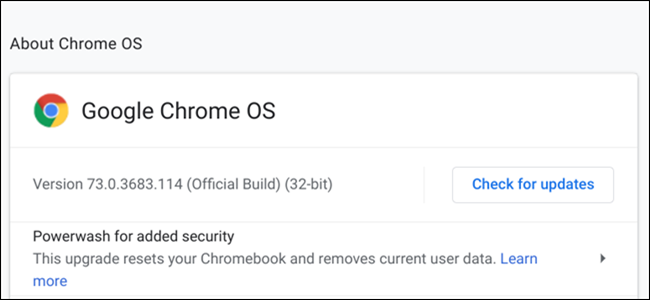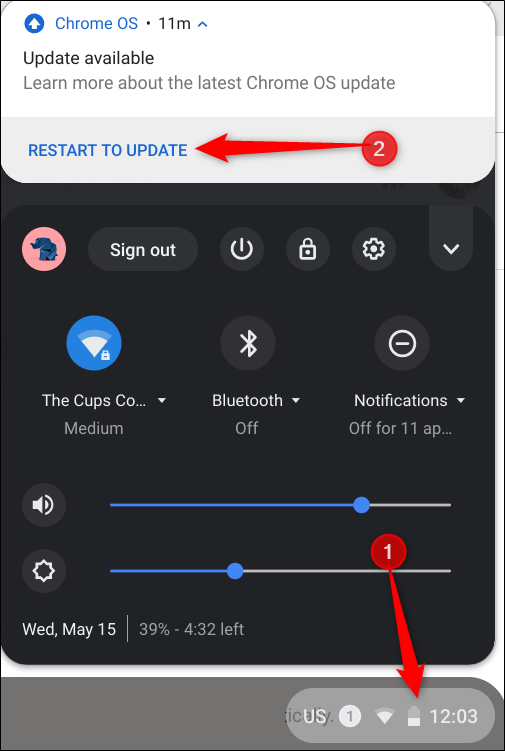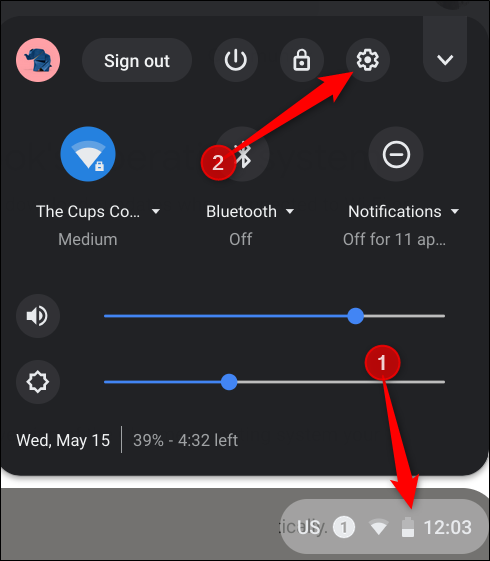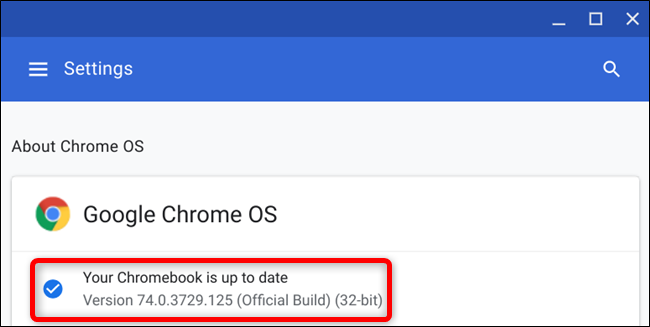Chrome OS gets major updates every six weeks, with security patches coming more frequently. Updates are usually downloaded and installed automatically in the background, but here's how to make sure your Chromebook is always running the latest build available.
First things first: you'll get a notification whenever an update has been downloaded and installed, as you'll need to restart your machine to complete the update process.
In the bottom right, click on the clock to open the system tray and notification panel. If an update is available, there will be a notification at the top of the menu---click "Restart to Update." Easy peasy.
Make sure you save anything you’re working on before you click to restart your Chromebook. Any unsaved data could potentially be lost when your Chromebook restarts.
If you don't see this notification, click the Settings cog.
Next, click the Hamburger menu, and then click on "About Chrome OS" at the bottom of the menu.
Click "Check for Updates." If your Chromebook finds an update, it will start to download automatically.
After the update downloads, you will need to restart your device to complete the process. Click "Restart."
If you’d rather wait to restart your Chromebook and finish up the work you’re doing, just close the menu, and your Chromebook will install the update the next time you restart it.
To verify your Chromebook is up to date after it restarts, head back to the "About Chrome OS" page, or type
chrome://settings/help
into the Chrome browser Omnibox. You should now see "Your Chromebook is up to date" once you've installed the latest update.