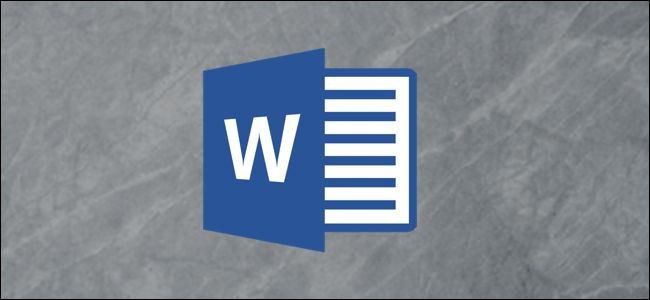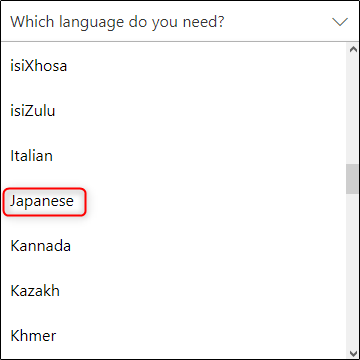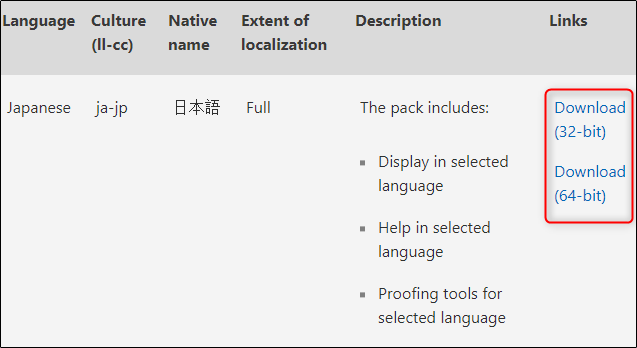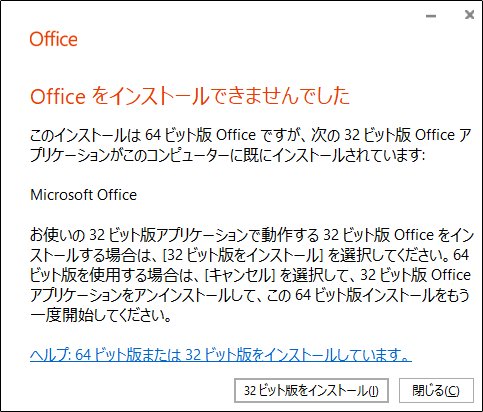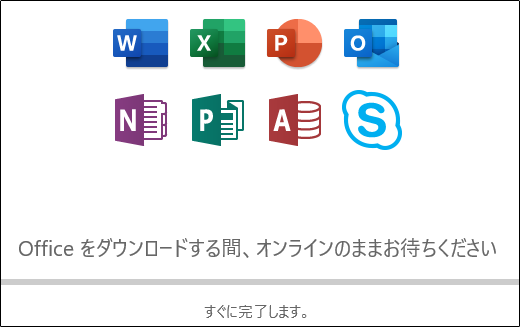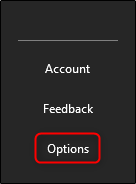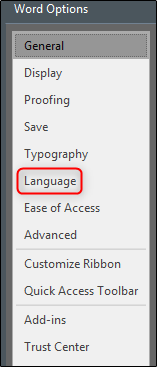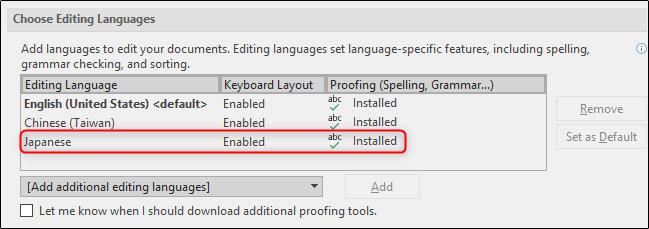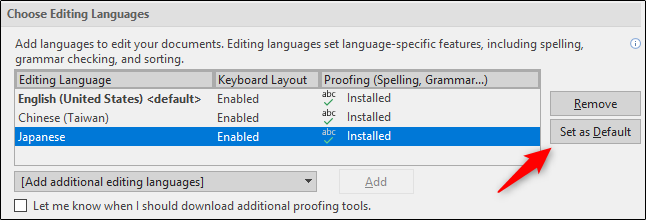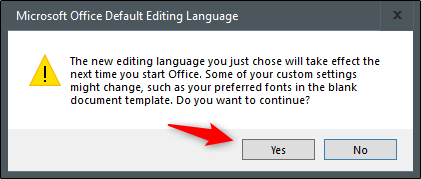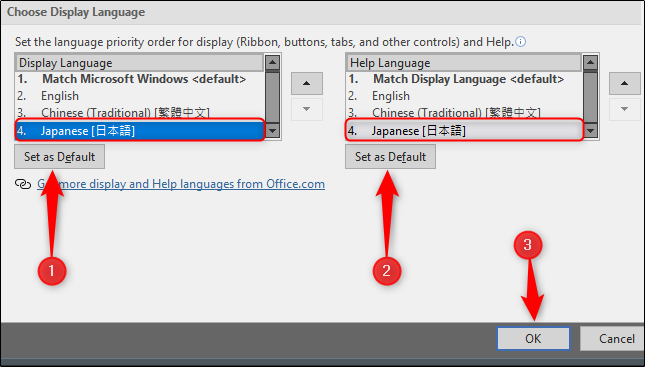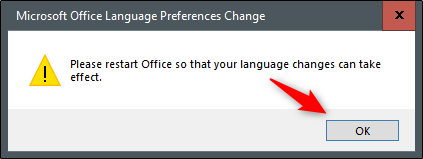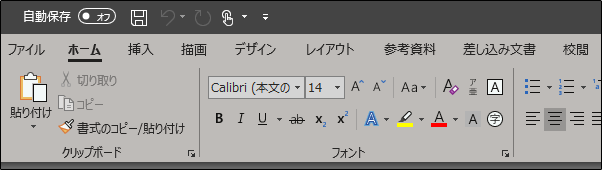Quick Links
If you're typing in a different language, you might want to change Word's interface to that language, too. Whether you need to change the editing language, proofing tools, or even the user interface, Word has a way.
Adding Language Packs for Office
The first thing you'll want to do is add a language accessory pack for the language you wish to use. These language packs are completely free and are available for 32-bit or 64-bit architecture.
Once on Office's language accessory pack page, select the version of Office you are currently using. You'll find the three available tabs under "Step 1: Install the language accessory pack."
From the drop-down list, select the desired language. We'll go with Japanese in this example.
Once selected, the language pack's details appear below. On the right-hand side of the window, choose the download respective to the architecture you're running on Windows.
You'll now be prompted to choose the location for the application download. Do that and then save. Next, locate and open the application. Office will then guide you through the installation process.
This process can take a few minutes, so be patient.
To make sure the language pack was installed correctly, open Word and then select "Options" at the bottom of the left-hand pane. (If you have a document open in Word, you'll need to click the "File menu first and then click "Options."
The "Word Options" window will appear. In the options pane on the left, select "Language."
In the "Choose Editing Languages" section, you should see your installed languages.
Now that the language pack is successfully installed let's go through some of the available language settings.
Setting the Editing and Proofing Language
In the list of available languages in the "Choose Editing Languages" section, select your desired language. Next, select the "Set as Default" button on the right.
A message will appear letting you know that your chosen editing language will take effect the next time you launch Office. It also warns you that some of your settings might change, so take note of that. If you're ok to move forward, select "Yes."
That's all it takes to set up the editing and proofing language. If, however, the language says "Not Enabled" under "Keyboard Layout," click the link and follow the instruction for adding the language pack.
Setting the Display and Help Languages
Now it's time to change the UI language of Word. Doing this will change the buttons, menus, controls, and help notifications.
We'll still be working in the "Word Options" window. This time, find the "Choose Display Language" section. You'll see two separate menus here: "Display Language" and "Help Language." Select the desired language for both. You'll also need to select "Set as Default" for both. Once you're finished, click "OK."
You'll now be prompted to restart Office. This is necessary for the new language to take effect.
Close and reopen Word to make sure it's working correctly.
You're all set!