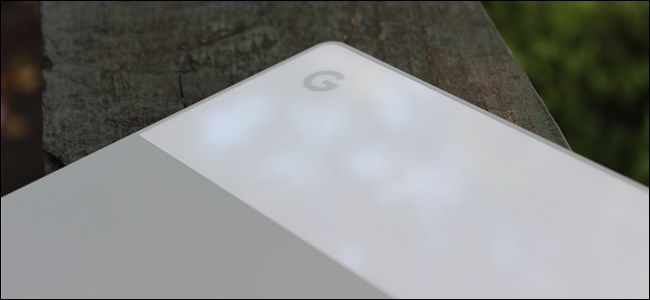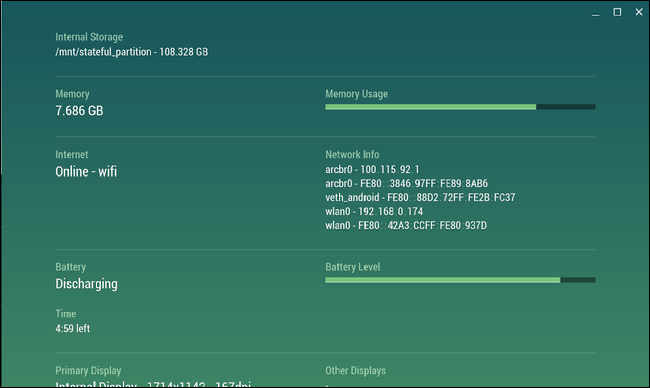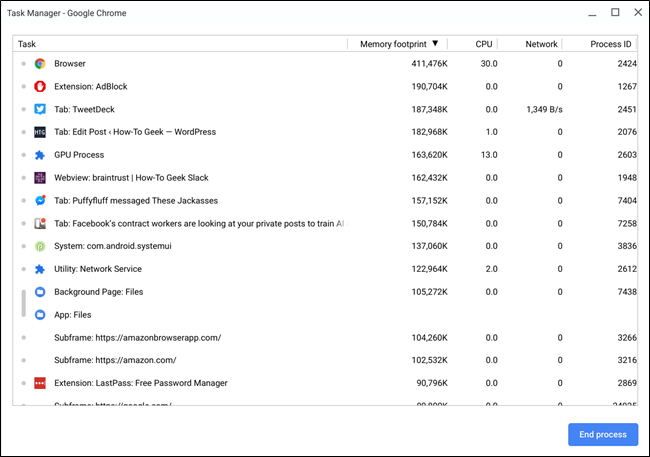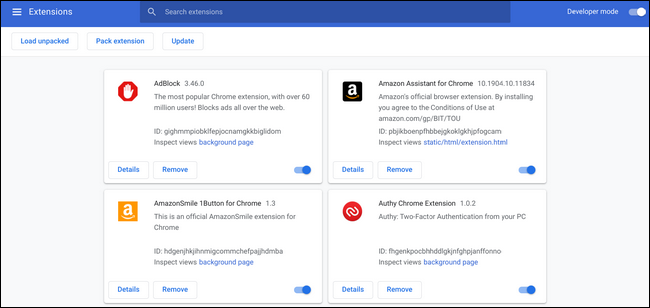Quick Links
Chrome OS manages RAM differently than Windows or Mac computers, but that doesn't mean you can't optimize your workflow to make the most of your system's potentially limited RAM. Here are some tips to help make your Chromebook's RAM go further.
How to Check the Available RAM on Your Chromebook
You probably already know how much RAM your Chromebook has, but even if you don't, there's an easy way to find out. You'll also be able to find out how much is in use (and by what!). There are a few ways to get this info.
For an Overall RAM Check: Use Cog
Cog is one of my favorite Chrome OS applications. It doesn't get frequent updates, but it's still a super useful utility for checking your system's stats. It displays CPU, storage, RAM, battery, internet activity, and more data all in real-time. For this purpose here, of course, we're going to focus on RAM.
If you feel like your system is getting sluggish and suspect that full RAM may be culprit, go ahead and fire up Cog. The RAM graph is pretty straightforward---it tells you how much RAM your system has, along with how much is in use. If it's full, it's probably time to see what's eating it up.
To See What's Using Your RAM: Use ChromeOS' Built-in Task Manager
Now that you've determined your RAM situation needs a closer look, it's time to turn to Chrome OS' built-in task manager. Just hit search + escape on the keyboard to bring it up. Alternatively, you can fire up the Chrome browser, click the three-dot menu in the upper right corner, and then choose More Tools > Task Manager.
Once it opens, you'll get a good snapshot of your system's current state, including memory, CPU, and network usage. Click the "Memory Footprint" button until it shows a down arrow to sort by most used.
From there, you can start to pinpoint what's eating up your system's RAM. If it's an application or tab running in the background that you don't need, you can kill it here, freeing up precious RAM. Just click the process, then the "End Process" button—boom, dead.
How to Use Less RAM on Your Chromebook
Having the option to kill processes and free up RAM when you need to is great, but there's a better solution: be proactive. This is a twofold approach that consists of one part best practices and one part Chrome extensions. Let's talk about it.
Best Practice: Don't Leave Crap Running
It should probably go without saying, but you should close stuff that you're not using. Background tabs, apps, and services all take up precious RAM---and some of these things can use an absolute ton of the stuff.
For example, on my Windows machine, I have six always pinned tabs: three Gmail accounts, Trello, Google Play Music, and Facebook Messenger. On my Pixelbook, which has half the RAM of my Windows machine, I only have two pinned tabs: Trello and Facebook Messenger. Why? Because Gmail uses an absurd amount of RAM. So I only open it when I need it.
That's a perfect example of things that you might need to adjust when you switch from a Windows or Mac computer to a Chromebook. I'm not suggesting everyone is going to have six pinned tabs, but the point is still the same: adjusting your workflow is essential when switching to a system with less memory.
The same goes for any background apps you may have running---use them sparingly. If you're not using something or it's not crucial that it stays open all the time, kill it! Try to refine your workflow; only open what you need, keep everything else closed until that time comes.
Best Practice: Get Rid of Unused Extensions and Apps
If you like to experiment with various apps and extensions, there's a chance you could have a whole gaggle of crap you're not using. And a lot of that stuff could be running in the background, eating up RAM.
To see which extensions you have installed, fire up a new tab in Chrome click the menu > More Tools > Extensions. You can also type
chrome://extensions
into Chrome's Omnibox.
Scroll through and take a look at each extension or app. If you don't know what it is or it's something you don't use, get rid of that sucker! Smash that remove button to kill it with fire. 🔥🔥
Not only will this free up RAM by killing background processes, but it'll make for an overall cleaner system. You're welcome.
Use RAM-Saving Extensions
Now that you've gotten rid of a bunch of extensions you don't use, let's add a few that can do some good. There are three essential extensions here---and the best part is that you don't need all of them. They all do different things, but you can easily get by with one or two of the options.
OneTab: Easily Keep Collections of Tabs without Keeping Them Open
OneTab is a great extension that allows you to keep groups of tabs together without keeping them open. You can send tabs to OneTab and save them into lists---which is excellent for research and whatnot---meaning you don't have to keep them open any longer.
It's sort of like supercharged bookmarks or a more organized Pocket list. It's just a useful extension that allows you to organize and close tabs without losing them forever. Best of all, it's free. Grab it from the Chrome Web Store.
The Great Suspender: Put Tabs to Sleep When You're Not Using Them
If you like the idea of keeping all your tabs open all the time but don't want them hogging resources (like RAM), then The Great Suspender is for you. It "suspends" tabs after they've been inactive for a user-definable amount of time (the default is one hour), which puts them into a low-memory state. To resurrect a suspended tab, click anywhere inside that tab's window---boom, it's awake.
Like OneTab, The Great Suspender is free in the Chrome Web Store.
Tab Wrangler: Automatically Close and Save Inactive Tabs
If you were to combine OneTab and The Great Suspender, you'd get something very similar to Tab Wrangler. Instead of suspending tabs and leaving them open as The Great Suspender does, Tab Wrangler will automatically close them after a user-defined amount of time.
But they're not gone forever, because it also keeps a list of all closed tabs---kind of like OneTab. They're not as organized, and the list doesn't keep going forever, but if something gets closed and you need it back, there is a quick way to salvage it.
Oh yeah, and this one is free too. Get it in the Chrome Web Store.
So there you are, and there you go. Whether your Chromebook as 2 GB or 16 GB of RAM, these tips should help you make it go further.