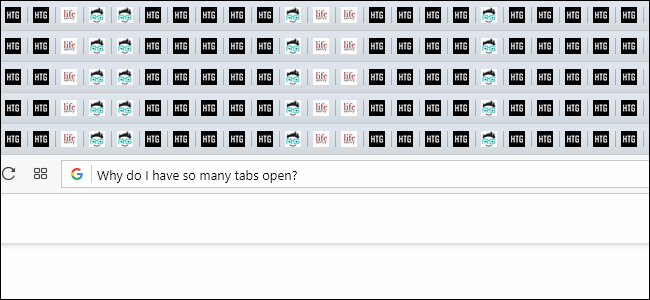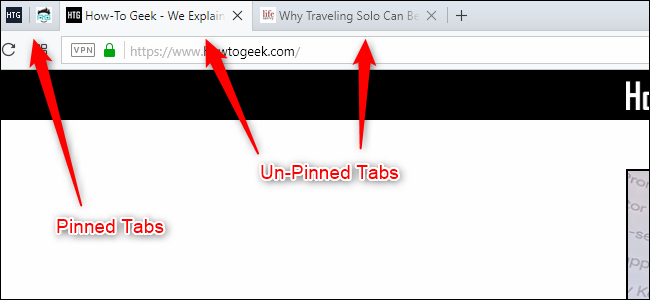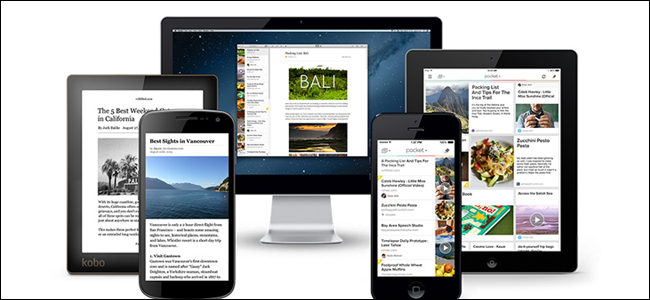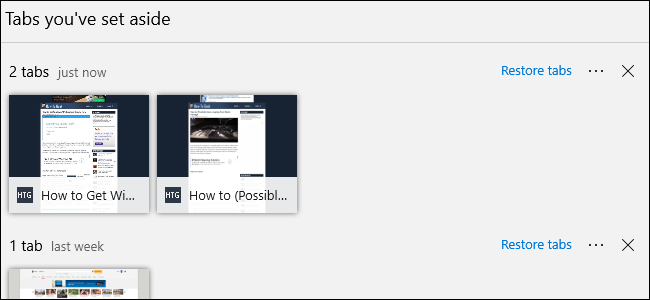Quick Links
The 100-tab habit is widespread; it's nothing to be ashamed of. But a cluttered browser can lower productivity and reduce computer speeds. Maybe it's time to break that habit with a few simple tips.
Close the Tabs You Don't Need
Your tab problem has very little to do with what browser you're using or what extensions are installed on your computer. Really, over-tabbing is just a bad habit. It's like having a cluttered desk.
What's the best way to break a bad habit? Build new, positive habits. Keep an eye on the number of tabs that you're opening, and routinely close tabs that you aren't using. You can use the CTRL + W (CMD + W) keyboard command to quickly close through tabs, without aiming for any little red Xs. You can also right-click a tab to "Close Tabs to the Right" or "Close Other Tabs."
Manage Tabs Manually
Tabs exist for a reason. Whether you're working or shopping, you've probably got at least five tabs that need to stay open. The thing is, useful tabs can sometimes get lost in a sea of nonsense.
If you need to cycle through a mess of tabs quickly, try holding CTRL and pressing the Tab key. Each time you press the Tab key (while holding down CTRL), you'll navigate through a vertical-style tab window that shows the name of each tab alongside a webpage preview.
Alternatively, you could keep track of your useful tabs by pinning them to your browser. You can do this by right-clicking a tab and choosing the "Pin tab" option. When you pin a tab, it locks to the left side of your browser and becomes smaller. New tabs won't intrude on your pinned tabs, and pinned tabs can't be closed without right-clicking.
Of course, pinning tabs is only useful if you're focused on one task. If you're researching Mark Twain while shopping for a new toilet seat, your pinned tabs can become a big mess. Try organizing separate tasks in separate browser windows. You can use the CTRL+N keyboard shortcut to open a new browser window or hold SHIFT while clicking a link to open it in a new window.
Bookmark Tabs for Later
Your tabs bar can be a useful place to save things for later. But if your tab bar is continuously overwhelmed by YouTube and How-To Geek pages, it may be time to organize those pages in your bookmarks.
If you want to add some tab-organization folders to your bookmarks bar, right-click on your bookmarks bar and choose the "Add folder" option. You could make one folder with a simple name, like "To Read" or "To Watch," or you could get more specific with folders like "Mark Twain Sources" or "Potential Toilet Seats." Just make sure to clean out those bookmark folders when you're done using them. Otherwise, you've only converted your 100-tab habit into a 100-bookmark habit.
Use Extensions to Manage and Sync Tabs Across Devices
Manually managing and bookmarking tabs can be a hassle, which is why tab and bookmarking extensions exist. And, while some browser extensions can create privacy issues, their usefulness is unquestionable.
Some extensions act as a more advanced version of your browser's bookmarks feature. Pocket, for example, is excellent for storing pages that you want to read later. You can access your Pocket account on any device, and the service can read articles aloud when you don't feel like using your beady little eyes. Evernote has similar multi-device functionality, but it's particularly good for organizing webpages and creating notes for projects. And if you're trying to organize or share webpages for work, nothing beats Trello.
There are also some Chrome browser extensions that help you navigate and manage your tabs. OneTab can automatically sort your tabs into lists and lower your browser's memory usage, and SideWise Tree Style Tabs can turn your horizontal tab bar into an easy-to-read, vertical tab window. If you want to hide your useless or distracting tabs for a short amount of time (say, an hour), you could try an extension like Tab Snooze.
Consider Switching Browsers
Again, you can't blame your 100-tab habit on your browser. But some browsers have useful tab management features that can help you build better habits. Surprisingly, Chrome doesn't have many built-in tab management features. Maybe it's time to try a different browser?
Whatever you do, try to use a single browser across all devices, including your phone. Modern browsers have syncing options that can automatically carry over your tabs and bookmarks, so you don't have to lose track of those Youtube videos when you leave the office.
There's a lot of stigma surrounding the Microsoft Edge browser, but it's honestly one of our favorite browsers. Microsoft recently rebuilt the Edge browser with a Chromium engine, and it runs like a dream (and yes, it can use Chrome extensions now). Unlike other browsers, Edge has a fantastic "set aside" tab feature that allows you to hide and organize your tabs for later.
Opera is another great-yet-neglected browser that runs on the Chromium engine. It has an unobtrusive bookmarks feature called "Speed Dial," which allows you to organize and tuck away links for later. Opera's Speed Dial can be accessed from the homepage or the Opera sidebar, so your extra tabs are out of sight but still easy to get to.
And of course, there's Firefox. Mozilla's famous browser pioneered the Tree Style Tab extension, and it has a useful built-in SnoozeTabs feature that allows you to hide tabs and choose when they automatically reappear. It's also worth mentioning that the Firefox mobile browser has better tabbing features and syncing options than other mobile browsers, which is useful if you're always on the go.
Need to Have 100 Tabs Open?
A clean desktop isn't for everyone. For some people, 100 tabs is a sign of productivity, not a sign of poor digital hygiene. In the words of Einstein, "if a cluttered desk is a sign of a cluttered mind, then what are we to think of an empty desk?"
Actually, Einstein never said this, but the famous physicist did sport a pretty filthy desk. The problem is, you aren't in Einstein's shoes. While a desk might be able to handle hundreds of pieces of paper, a computer can't always handle hundreds of tabs.
If you want your computer to run smoothly with 100 tabs open (not recommended), then you should consider upgrading your PC's RAM or using an automatic tab-suspension extension like The Great Suspender. A RAM upgrade will give your browser more memory to work with, and a tab-suspension extension will limit the RAM usage of the tabs that you aren't actively using.