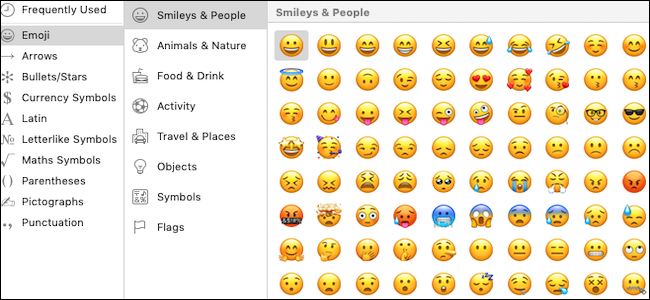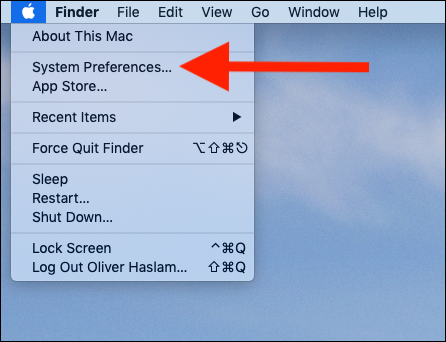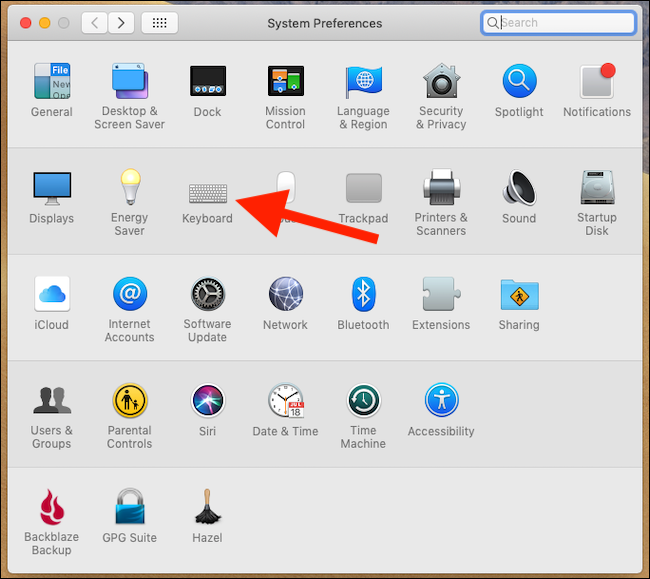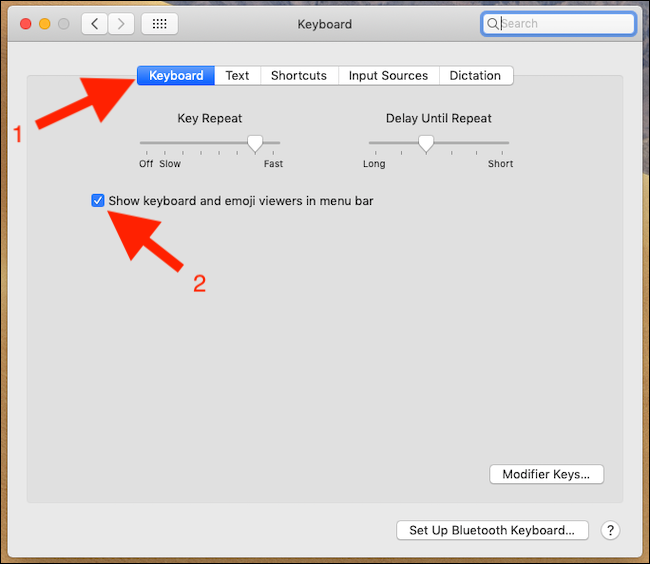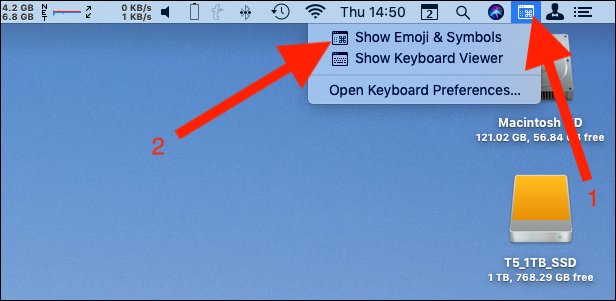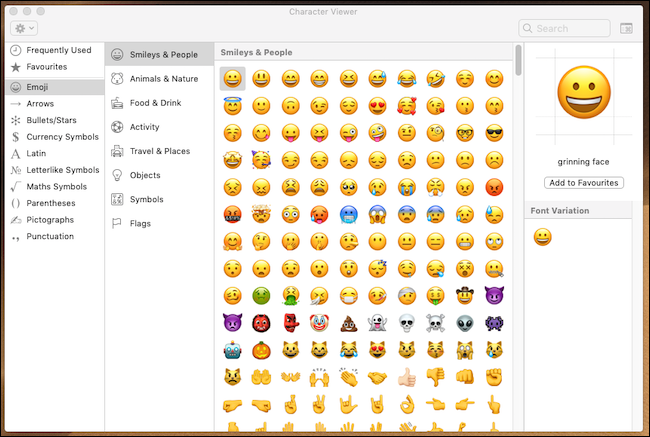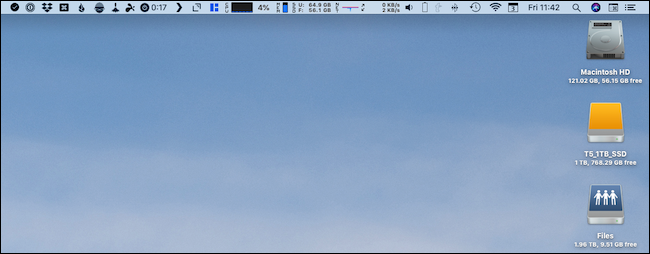Quick Links
Using emoji is easy on your phone, and it can be just as easy on your Mac. Add an emoji viewer to your Mac's menu bar for easy access to emoji, symbols, and more with just a couple of clicks.
Macs support emoji just as well as iPhones and iPads do. You can open an emoji panel anywhere by pressing Control+Command+Space, but this larger emoji viewer makes your Mac's complete catalog of emoji much more browsable.
Of all the different ways of inserting emoji, this one is the easiest. It puts emoji only two clicks away, and as a bonus, it puts other symbols at your fingertips, too. Whether you want to insert the © sign, the Ω symbol, or just a cheeky 🙊, you can do it all in a flash by following this guide.
Adding an Emoji Viewer to Your Menu Bar
This option doesn't appear on your Mac's menu bar by default, but you only have to enable it once.
Click the Apple logo at the top of the screen, and then the "System Preferences" button.
Next, click the "Keyboard" preference pane.
Click the "Keyboard" tab, and tick the "Show keyboard and emoji viewers in menu bar" checkbox.
With this option enabled a new button will appear on your menu bar, as seen below.
Using the Emoji Viewer
With a text box open, click the emoji viewer menu bar item, and then click the "Show Emoji & Symbols" option.
The emoji and symbol viewer will appear, and you can either browse through all of the emoji and symbols or search for the one you'd like to use. Once you have it, double-click it to insert it.
With an emoji inserted, you can close the emoji viewer. It will still be in your menu bar when you need it again.
You can also add an emoji as a favorite by clicking "Add to Favorites," and it'll always be available for quick access. Even if you don't have favorite emoji, those that you use most can be found in the Frequently Used section. That's convenience at its finest.
How to Organize the Menu Bar
Your Mac's menu bar can become cluttered quickly, making it difficult to find things when you need them. And you just added another item to it.
The good news is that you can rearrange your entire menu bar, so it suits your needs perfectly. You can move the emoji viewer---or nearly anything else in the menu bar---wherever you'd like.