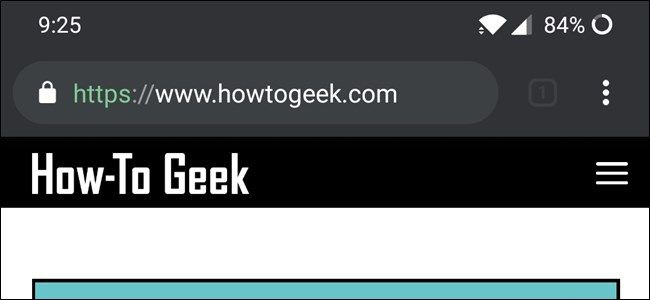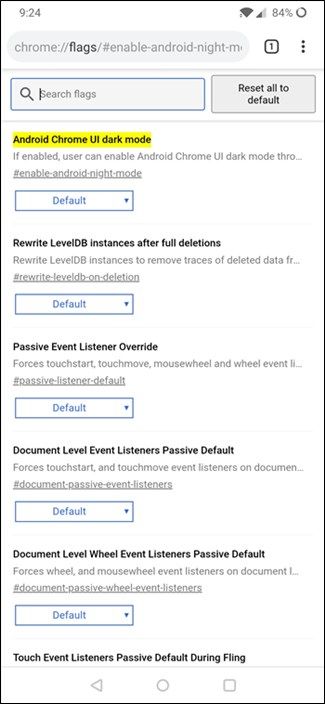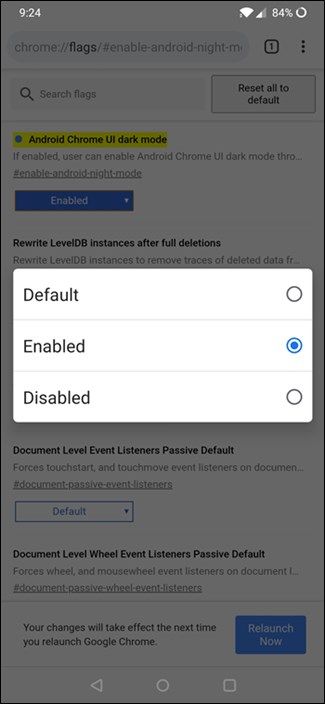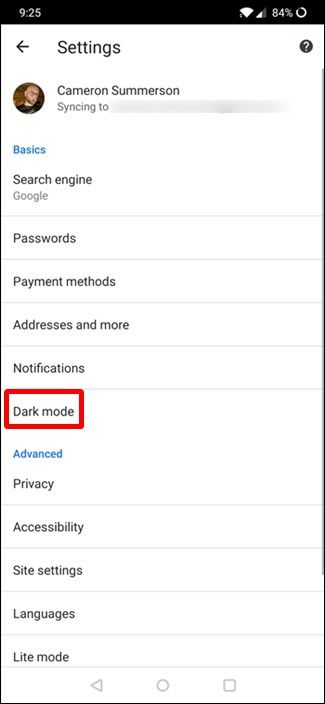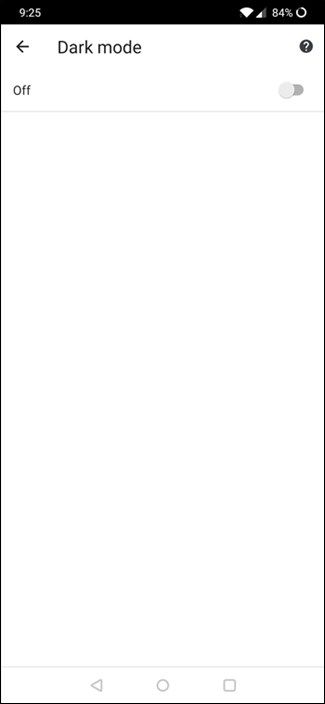The Chrome desktop browser recently got dark mode on both Mac and Windows, but it's also available on Android. It's not quite as straightforward as other platforms, however, as it's currently tucked behind a flag. Here's how to enable it.
First things first: you'll need to make sure Chrome is updated in the Play Store. The version should be at least 74, which you can check in Settings > About Chrome. If you don't have 74 yet, this won't work. It's rolling out in stages through the Play Store, but you can also sideload the APK if you're not into playing the waiting game.
Once everything is updated, fire up Chrome and type the following in the Omnibox:
chrome://flags/#enable-android-night-mode
Tap the dropdown, and set it to "Enabled." Hit the button at the bottom to restart your browser.
Once Chrome re-opens, tap the menu button and jump back into Settings. There should be a new option called "Dark Mode" in the root menu.
If the option doesn't show up for you, you'll need to close Chrome and open it again. Just tap the recents button and swipe it away, then re-launch it. The option should be there after that.
The Dark Mode menu entry is pretty straightforward: just toggle it to on. That's it.
It's worth noting that this is behind a flag for obvious reasons: it's still sort of...weird. For example, the tabs button is only a few shades lighter than the rest of the UI, making it hard to read.
Also, it looks a lot like Incognito Mode (which is actually lighter than Dark Mode), which may be offputting to some users.