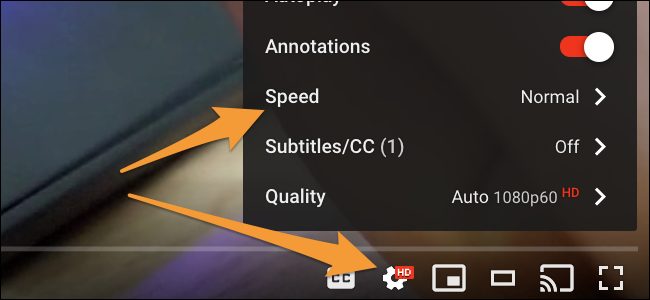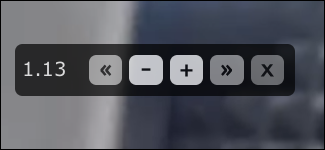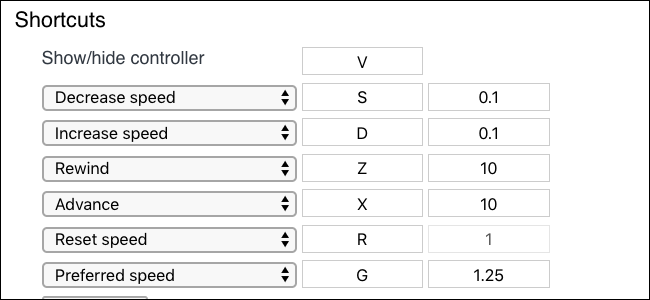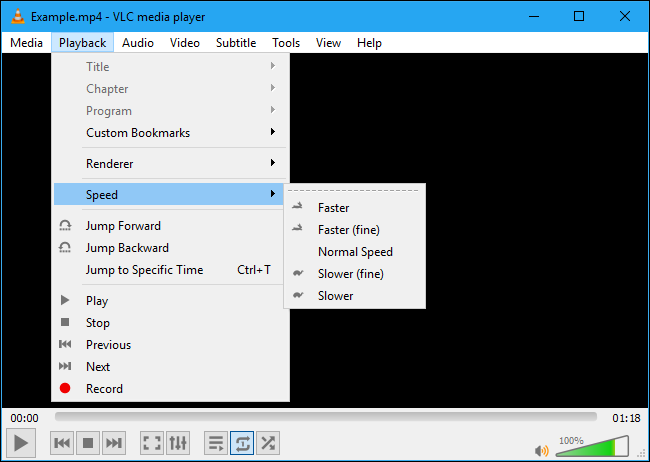Quick Links
Who said you had to watch videos at their normal speed? Speed up playback to get through slow lectures or binge-watch a slow TV series. These tips work with YouTube, Netflix, local videos, and anything you can stream in Chrome.
Speed Up YouTube Videos
On YouTube, you can click the gear icon while playing a video and select the "Speed" option. You can choose a range of faster speeds up to 2x, which is double normal speed. You can even select slower speeds.
Other online streaming services may have a similar option. Poke around the player to see whether you can find a speed control.
Speed Up Netflix and Other In-Browser Videos
Netflix, like many other online streaming services, doesn't have a built-in playback speed option. For Netflix and similar services, you can use a browser extension called Video Speed Controller to add this functionality to all websites with HTML5 videos. We usually advise against installing a lot of Chrome extensions, but this one is a perfect fit.
This extension adds a little window in the top left corner of your video stream that lets you select a new speed. Just move your mouse to the top-left corner to view the panel.
Click the + or - buttons to increase or decrease the speed by 10%. You can also click the << and >> buttons to skip forward and backward through the video, which is a feature some in-browser players don't offer.
Open the extension's options--- right-click the extension's icon on your browser toolbar and select "Options"---to find hotkey settings. By default, you can press D to increase the speed and S to slow it down.
With this, you can get rid of the floating window altogether and just press a few keys to speed up and slow down.
Of course, if you're watching Netflix or another service on your smartphone, tablet, Roku, or another streaming box, this browser extension won't work. There's no way to speed up videos on these other platforms unless the service's app has an option for speeding up videos, as YouTube does. You can always connect a PC or Mac to your TV to take advantage of this feature on your entertainment center.
Speed Up Local Videos With VLC
If you're watching downloaded video files---or even listening to podcasts or any other type of audio file---the popular and widely loved VLC media player has options for playback speed.
Open the video file in VLC and select Playback > Speed > Faster. You can also choose "Faster (fine)" to speed it up by a smaller increment.
Keyboard shortcuts might be more convenient. Press
]
to increase the playback speed until you reach your desired speed. The
[
key will reduce the speed and
=
returns to the default playback speed. Learn more VLC keyboard shortcuts.
VLC has a lot of other real-time options for modifying a video as it plays. Under Tools > Effects and Filters on Windows or Window > Video Effects on a Mac, you'll find a whole toolbox of options for tweaking your videos. VLC lets you modify the contrast and brightness of the video, adjust its color, crop out certain sections of the video, and add various effects.
Re-Encode the Video Files
There are some other crazy things you can do, too. You could rip DVDs to video files on your computer with HandBrake and then speed those video files up, modifying the individual video files so they'll play faster. Lifehacker has a guide to this.
We don't recommend doing this, though. You can speed up videos as they play with the above tips, so there's usually no need to modify the videos permanently. It will take a lot of system resources to transcode the video files, too.