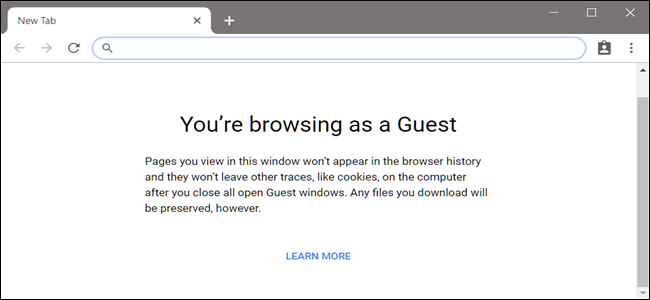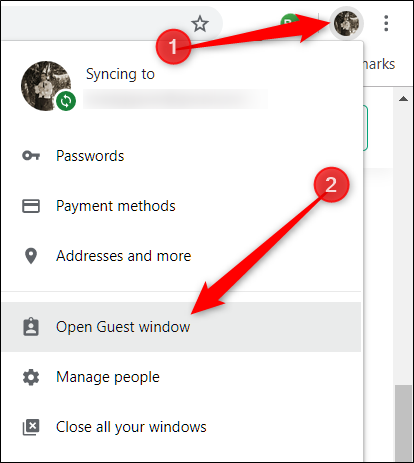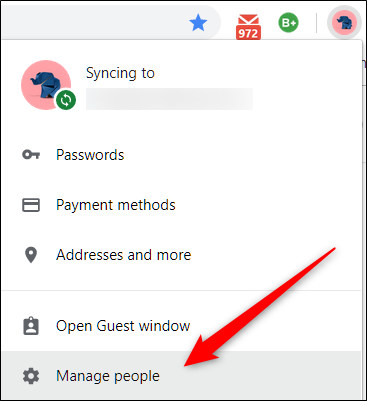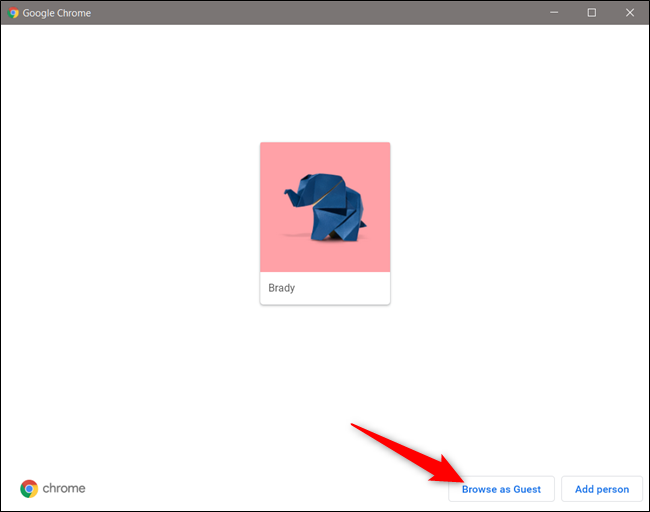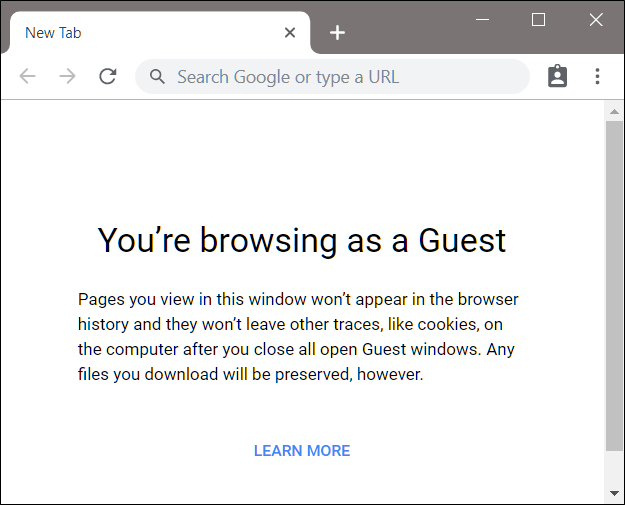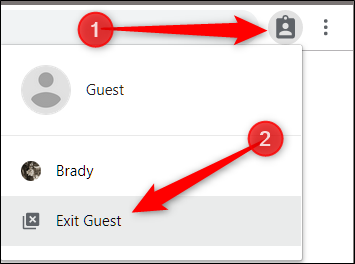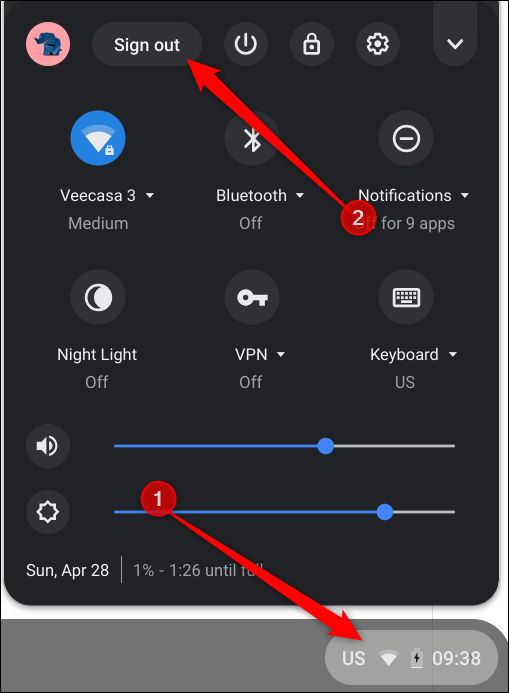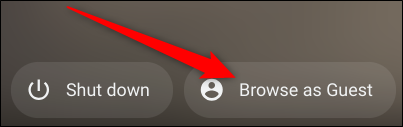Quick Links
Guest mode for Google Chrome and on Chromebooks is perfect if you need to lend your computer to a friend without giving them complete access to all your personal information stored inside your browser. Here's how to browse as a Guest.
What's the Difference Between Guest Mode and Incognito Mode?
While neither Guest mode nor Incognito mode saves any information while browsing, there are a few differences that separate the two and might have you choosing Guest mode the next time you need to lend out your computer.
Guest Mode
Guest mode is a separate, temporary account in Chrome and on Chromebooks that clears up your digital trail for you after you log out or exit. It's ideal for when someone wants to borrow your computer to access the internet or if you're using a public computer, like one in a library or school. Anything you do while browsing as a guest won't be saved. This includes cookies, passwords, history, and access to extensions. Also, guests can't see or modify the computer owner's Chrome profile.
While using Guest mode, guests aren't able to access any of your personal information stored in your browser; this includes all your bookmarks, existing browsing history, saved passwords, autofill data, and other Chrome settings.
Incognito Mode
Incognito mode is best used for browsing privately on your own computer---not just for browsing inappropriate sites without leaving a trace---and just like Guest mode, Incognito doesn't save anything you've done while browsing. Also, Incognito disables extensions that you've installed to Chrome unless you grant the extensions access.
While using Incognito mode---and the main reason this should be reserved for use on your own computer---you still have access to all your bookmarks, existing browsing history, saved passwords, Autofill data, and other Chrome settings. Those are things that you don't want other people who are using your computer to get their hands on.
But that's why Guest Mode exists. It's a better option for letting someone else use your computer.
How to Browse as a Guest in Chrome
Now that we have all of the gritty little details out of the way let's fire up Chrome and enable Guest mode.
With Chrome open, click on your profile picture in the top right corner, then click on "Open Guest Window."
If, for some reason, you don't see "Open Guest Window," don't worry. Click on "Manage People" to open a window with a list of Chrome accounts for your browser.
From this window, click "Browse as Guest."
Regardless of which method you use to get there, a new window will open that is now using the guest account on Chrome.
To exit Guest mode, click the Guest icon in the top-right in the Guest window and then click on "Exit Guest."
The window closes, taking all your browsing history, cookies, and record of anything you did while using Guest Mode with it.
How to Browse as a Guest on a Chromebook
Using a Chromebook as a guest works similar to how it does in Chrome. You log in to a temporary profile, then when you're done, log off, and the guest account gets wiped clean, leaving no trace of your existence on the computer.
Logging in to a guest profile is super useful if you don't want to stay signed in while lending your Chromebook to a friend or when using one in a public space, like at a school or library.
You need to sign out before entering the Guest account, so if you're signed into the Chromebook, click the time in the system tray and then click "Sign Out."
Next, from the lock screen, click "Browse as Guest."
If you’re using your Chromebook at work or school and don't see "Browse as Guest," your administrator has turned off guest browsing, and you may need to contact them to enable guest browsing.
Browsing and using a Chromebook with a guest profile is limited in functionality and the apps that are available on it. Also, you won't see any other user's files.
To sign out of a guest account, click the time in the system tray and then click on "Exit Guest."
All your files, cookies, website data, and browsing activity will be cleared when you sign out of the guest account.
Using Guest mode does stop Chrome and Chromebook from saving your data, cookies, passwords, and browsing activity but it doesn't make you completely anonymous online, and you might still be visible to:
- Websites you visit, including the ads and resources used on those sites
- Your employer, school, or whoever runs the network you’re using
- Your internet service provider
If you really want to browse the web anonymously, try downloading and using Tor.