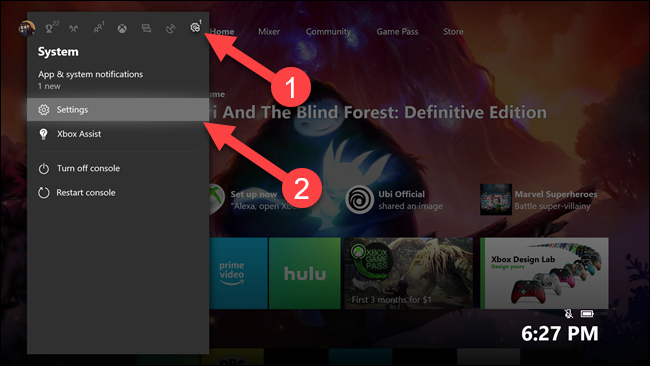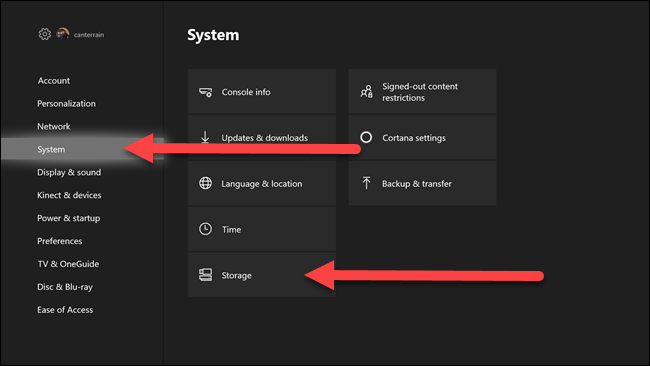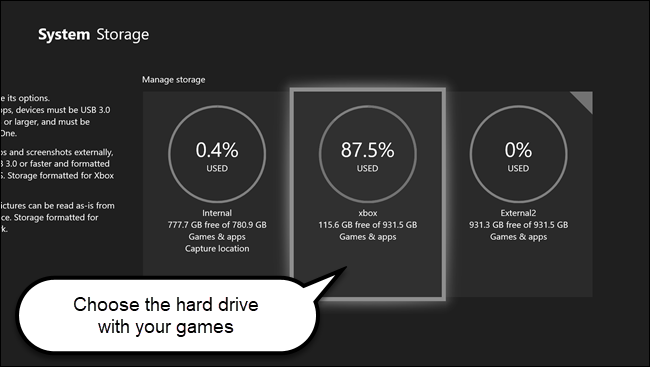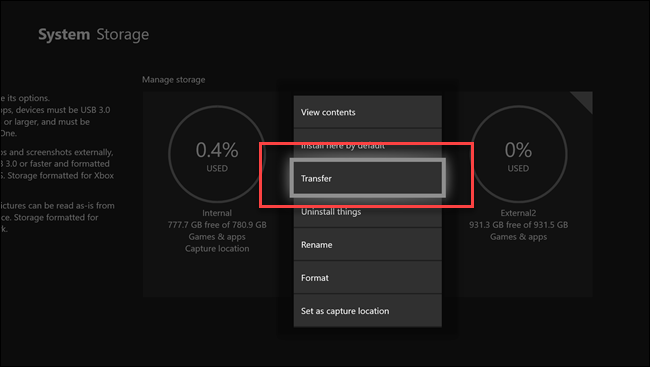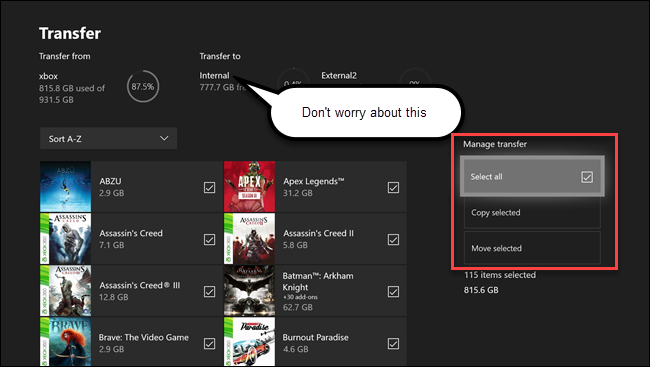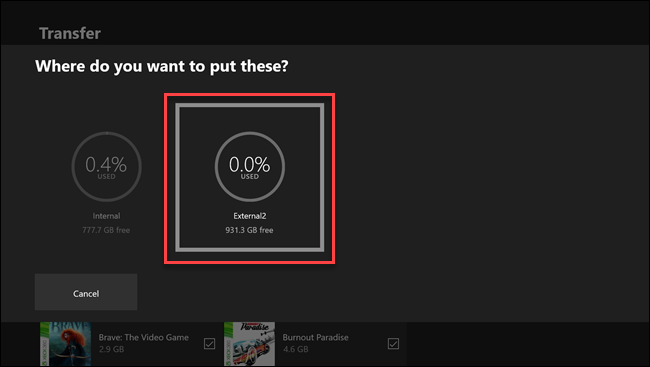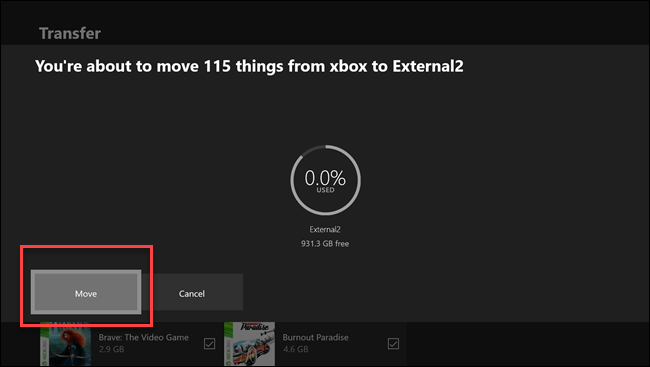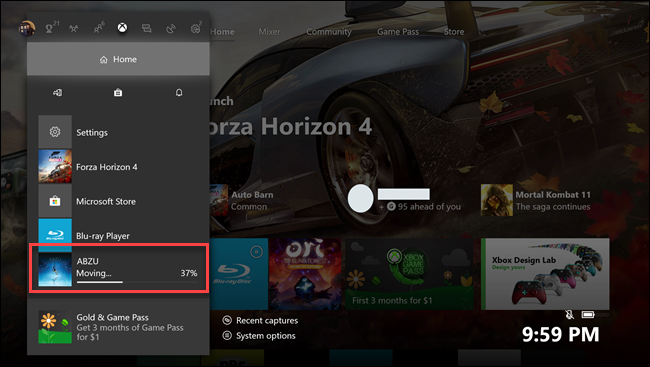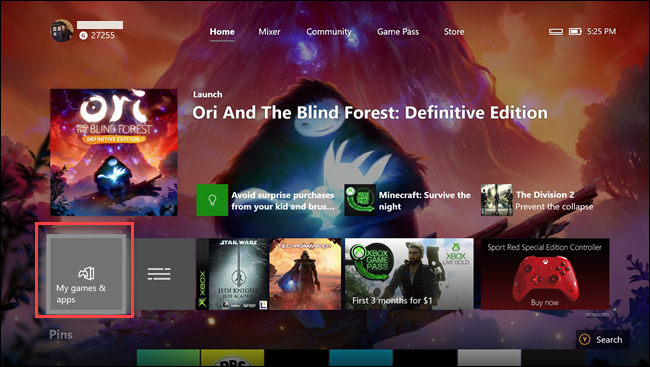Xbox One games are enormous. Red Dead Redemption 2 alone is 107 GB. If you have a data cap, downloading the same game multiple times is wasteful. Instead, transfer your games between consoles using external drives to save data.
Copy Your Games to Save Time and Data
When giving someone a new Xbox One, we recommend installing games for them first. Whether it's a Christmas morning surprise for your kids or a birthday gift for your spouse, their games will be ready to play immediately. When you play an Xbox game for the first time, the console immediately rips most of the disc to the hard drive. Your Xbox then downloads everything else it needs to play the game. Incredibly, that additional content can lead to games 100 GB or larger such as Final Fantasy 15, Gears of War 4, and Call of Duty: Infinite Warfare.
If you have more than Xbox One, installing your games on each could mean downloading them multiple times but depending on your internet speeds that may take a long time. Worse yet, if you have a data cap, you risk going over. For example, Comcast enforces a 1 TB (1000 GB) data cap, and a downloading a single Xbox One game can use a tenth of that. Thankfully, Microsoft added external hard drive support for Xbox One. And while you usually would use this to expand storage, you can also use it to move or copy a game from one Xbox to another.
This is also helpful if you're upgrading to an Xbox One X from an original Xbox One or Xbox One S.
How To Transfer Every Game at Once (Or Just Some)
Transferring your games is a pretty straightforward affair. First, plug in your external drive you plan to use, and format it if prompted.
Warning: The formatting process will erase the data on the drive.
Microsoft requires you use a USB 3.0 drive with at least 256 GB of storage. Given the sheer size of games, we recommend getting at least a 1 TB drive.
From the Xbox Home screen, press the Xbox button on your controller (the circular button with the Xbox logo that lights up). Choose the Settings gear to the far right, followed by "Settings."
Select "System" and then "Storage."
Here, you'll select the hard drive your games currently reside on. If you've never used an external hard drive before, you'll select the Internal option. We'll choose the "xbox" hard drive.
In the submenu that appears, choose the "Transfer" option.
Select the individual games you want to transfer or choose "Select All" to transfer all games. Choose "Copy Selected" to copy game files to the external drive. You can use "Move Selected" to move the game files to the external drive and delete the source copy from their original location, but you only want to do this if you're freeing up space, such as a full internal hard drive.
You may notice that the top of the screen indicates games will be transferred to your internal drive, but don't worry about that. The next step prompts you for a destination.
Select the drive you to transfer your games to. In this case, we're choosing an empty external hard drive named "External2."
You'll see a confirmation detailing the number of games to transfer. If the information is correct, select "Copy" or "Move." The option shown is dependent on your earlier choices. If you used the "Copy" option, your games would exist on both the destination drive and the source drive. If you used "Move" your games will be wiped from the source drive and moved to the destination drive. Double check your choices before moving on.
The Xbox One will start copying or moving the game files to the external drive. You won't see a confirmation or progress bar, however. If you press the Xbox button, you should see the first game transferring.
Depending on how many games you are transferring and the speed of your external storage device, this can take anywhere from a few minutes to a few hours. To check if you have any games still transferring, go to "My games & apps."
Select "Queue" in the sidebar. If you have any games left to transfer, they'll be displayed here
Depending on the speed of your external storage and your internet connection copying your games from one drive to another may be faster than downloading them again. But more importantly, you'll avoid going over a data cap if you have one.