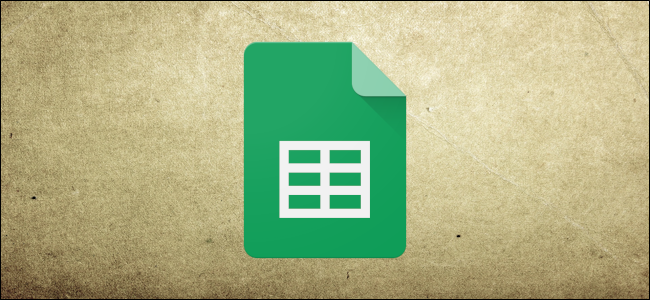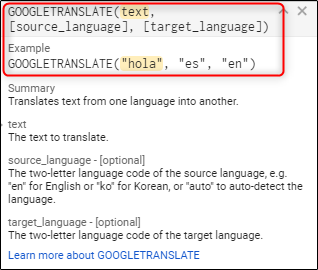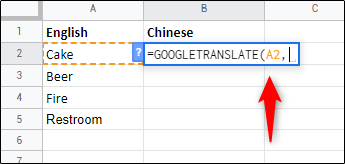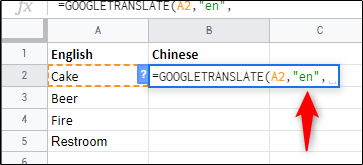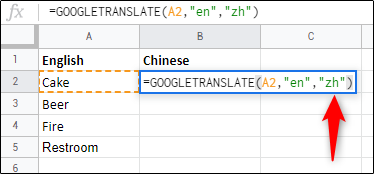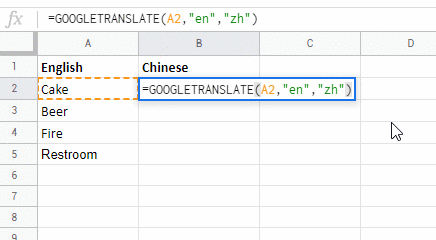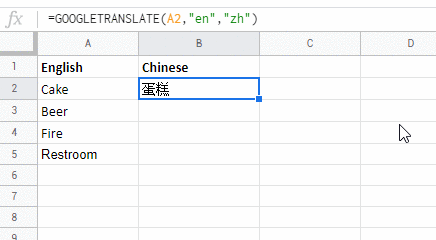Quick Links
Google Translate lets you translate words or phrases from one language to another, but did you know that there’s a formula you can use to translate a batch of words directly in Google Sheets? Here’s how to do it.
Translating Text in Google Sheets
Integrating Google Translate with Google Sheets was a good call. Now you no longer have to switch back and forth between tabs to translate text. Translating text in Sheets is as simple as inputting a formula. Here’s the structure of the formula:
=GOOGLETRANSLATE(“text”, “source language”, “target language”)
When entering the text to be translated, you can either type the actual word in the formula itself, or you can input a cell containing the word to be translated.
In this example, we want to translate the English words in column A (which we've named "English") into their Chinese equivalents in column B (which we've named "Chinese"). Since we have the words already in the sheet, we can just call the cells that contain them. Here, we're calling cell A2, which contains the word “Cake."
Note: If you input the text directly in the formula, you must include quotation marks around the word. If you enter the cell in which the word is residing, you must leave off the quotation marks.
Next in our formula comes the source language. When entering the source language, you need to enter the two-letter language code. If you’re unsure of what the source language is, you can enter in “auto” and Google will auto-detect the language. We know “cake” is an English word, so we’ll use “en” here. Note that you must include the quotation marks around the two-letter language code.
Finally, we need to input our target language in the same way. Here, we're using "zh"---the two-letter code for Chinese.
Once you’re finished, press Enter and watch the magic happen.
If you have a list of words in column A that you’d like to translate, all you need to do is select the cell that contains the formula we just entered, click and grab the bottom-right corner, and drag to the desired row.
As with any translation software out there, this is not always 100% accurate. For less complicated vocabulary though, this should be a reasonably reliable solution.