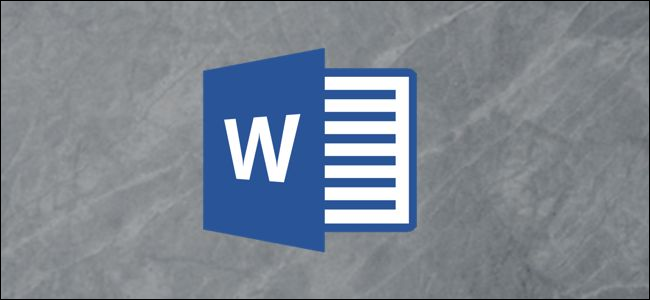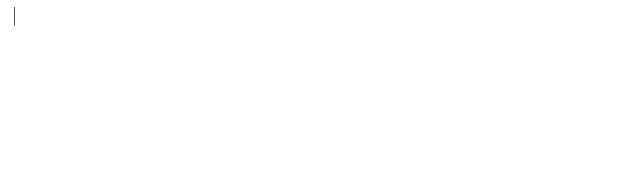Quick Links
Sometimes, you might need some boilerplate or filler text in a Word document. One solution is to head over to a lorem ipsum or dummy text generator to create that text. Alternatively, you can create the text yourself directly in Word.
Generate Random Text with the Rand Formula
If you want to use random (yet coherent) text as filler content in your Word document, you can use the random content generation formula provided by Word. There are, however, a few notes to make when using this function, depending on how much text you need.
The first method is to simply type in the following formula:
=Rand()
This will automatically generate five paragraphs, each containing three sentences.
You can change how much random text Word generates by filling in what's between the parentheses. To do that, you'll use =Rand(x,y), where x is the number of paragraphs and y is the number of sentences in each paragraph. For example, if you want seven paragraphs that each contain four sentences, you'd use the following formula:
=Rand(7,4)
There is a maximum amount you can input at once, though. However, you can just reuse the same formula as many times as necessary.
Generate Lorem Ipsum Text with the Lorem Formula
If you're feeling a bit more old school, Word can also generate Lorem Ipsum text in the same way. And even if it's not the tradition you're after, Lorem Ipsum text has its place. When you use readable English text (like that generated by the rand formula), it can be a distraction if what you want people looking at is the design of a document.
The same rules apply here as the previous method. Type in =Lorem() and then hit Enter, and Word will create five paragraphs of Lorem Ipsum text, each containing three sentences.
You can modify the amount of text the same way as with the rand formula, too. If you want four paragraphs that each contain nine sentences, you would type the following formula and then hit Enter:
=Lorem(4,9)
Be mindful that, when using this method, the sentences tend to be much shorter. That said, you may consider increasing the amount entered in the y coordinate.
Generate "Quick Brown Fox" Text with the Old Rand Formula
“The quick brown fox jumps over the lazy dog.” Sound familiar? Back in the day, if you used the rand formula, Word would generate this infamous pangram. However, this was replaced with the current text generation when Office 2007 rolled out.
It wasn’t discontinued, though, so if you want to generate this holoalphabetic sentence, type in the following formula and hit Enter:
=rand.old()
The default for this method is three paragraphs that each contain three sentences.
As with the other methods, though, you can fill those parentheses to get more precision. For example, =rand.old(5,5) would generate five paragraphs that each repeat that sentence five times.