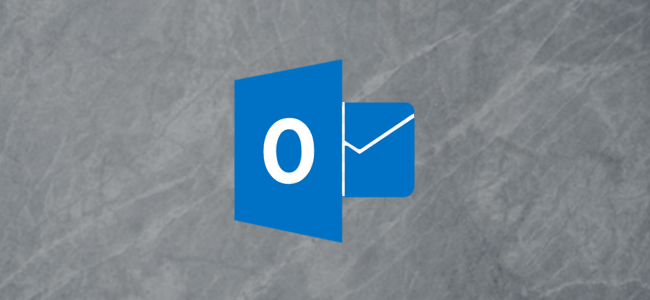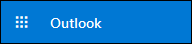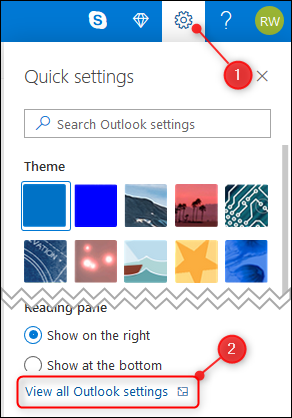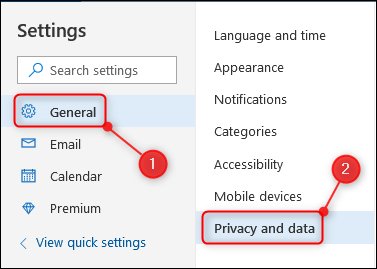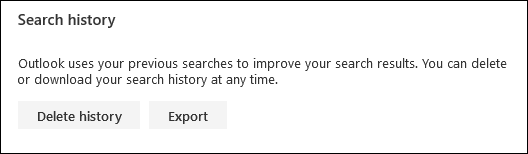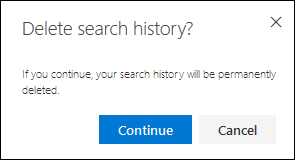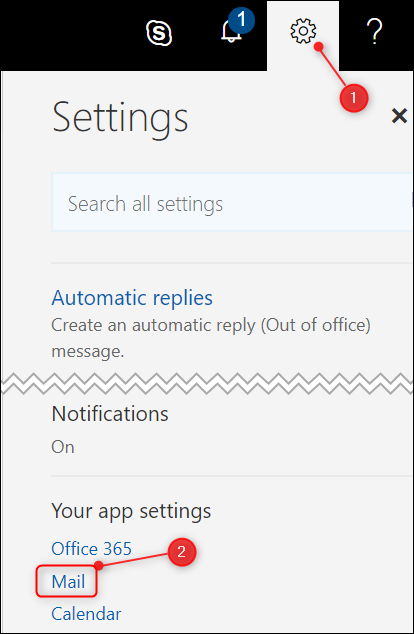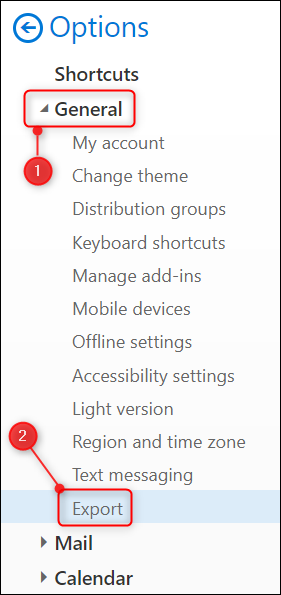Quick Links
If you use the online version of Outlook, you can delete your email search history (useful if you've got privacy concerns) or export it (useful for finding old searches or data analysis). Here's how to do it.
Most users of Outlook.com should have the modern look and feel for their email account now, which by default shows an all blue bar.
If you've still got the classic version, which a lot of enterprise versions (the work email provided by your company) are still using, it'll show a primarily black bar by default.
Either way, the process is generally the same, but the location of the settings is slightly different.
Working with Search History in the Modern Outlook.com View
In the modern view, click the cog and then click "View all Outlook settings."
Switch to the General option and then select "Privacy and data" on the right.
On the right-hand side, there is a Search History section, with options to "Delete History" or "Export."
To export your search history as a .csv (comma separated values) file, click "Export." Depending on the download settings for your browser, it will either download to your default download location immediately or ask if you want to save or open the file.
To delete your search history, click "Delete history." You'll see a confirmation dialogue asking you to confirm you want to delete the history.
Click "Continue" if you're sure you want to delete your search history. Unlike deleting emails or tasks, you can't undo this step, so only click "Continue" if you're sure you want to delete your search history.
Working with Search History in the Classic Outlook.com View
In the classic view, click the cog and then click "Mail."
Expand the General option and then click "Export."
On the right-hand side, you'll see the Search History section, with options to "Delete history" or "Export."
To export your search history as a .csv (comma separated values) file, click "Export." Depending on the download settings for your browser, it will either download to your default download location immediately or ask if you want to save or open the file.
To delete your search history, click "Delete history." You'll see a confirmation dialogue asking you to confirm you want to delete the history.
Click "Continue" if you're sure you want to delete your search history. Unlike deleting emails or tasks, you can't undo this step, so only click "Continue" if you're sure you want to delete your search history.