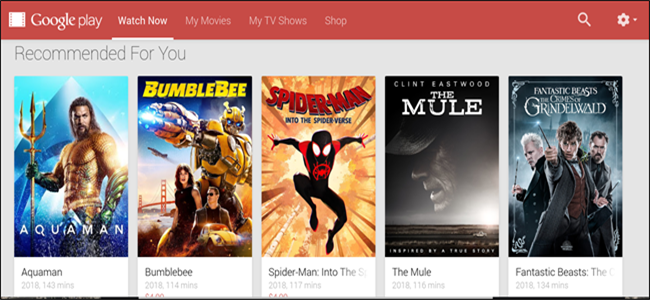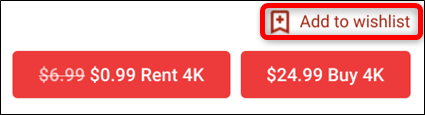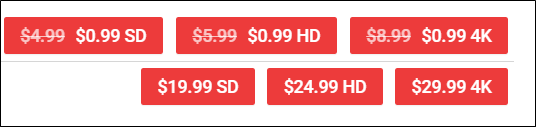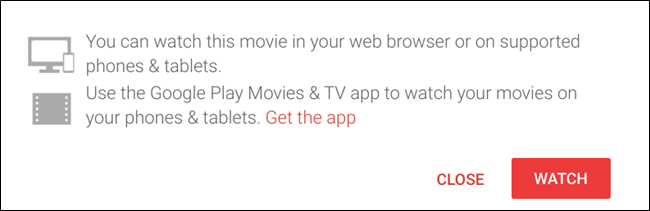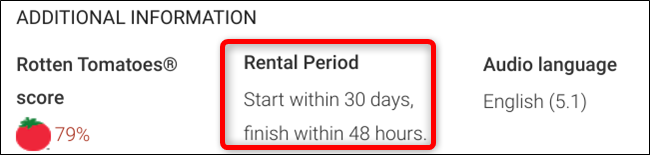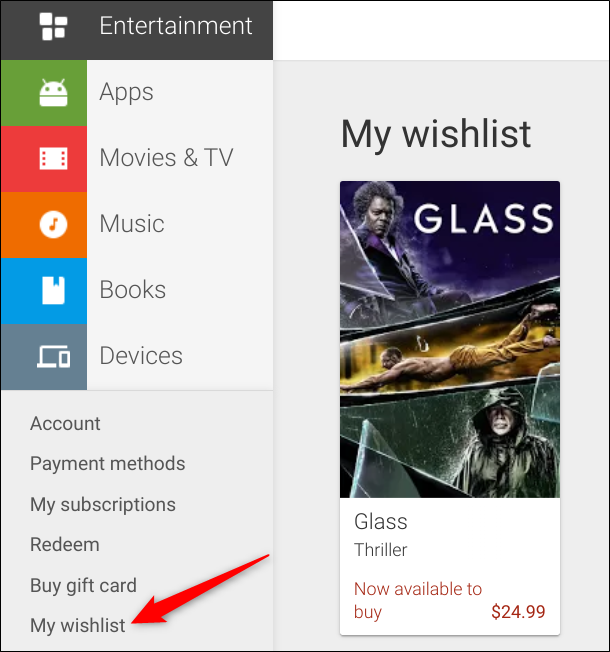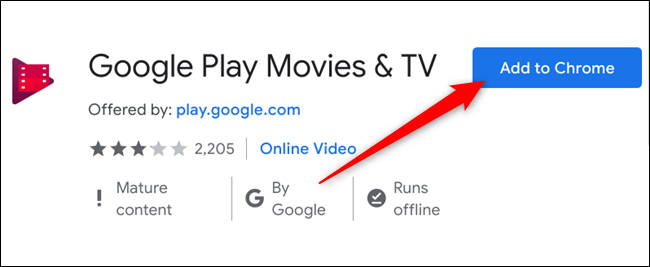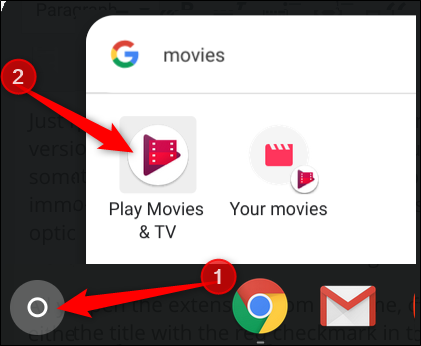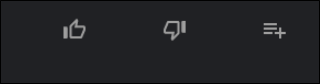Quick Links
Google Play Movies & TV is a streaming service that lets you watch videos via a web client or through an app from the Play Store. Whether you want to rent or own, Play Movies lets you choose new or old titles from Google's vast library.
How to Use Play Movies for Chrome
You can access Play Movies from Chrome visiting the Google Play Movies website. The online store lets you search and browse, view trailers for titles, purchase/rent, and watch movies and TV shows all in one place.
If ever you've visited the Google Play Store to download apps, music, books, or whatever, the functionality is pretty much the same across all platforms which gives you a sense of familiarity when browsing for something to watch.
The top of the page has a search bar to comb through the entire catalog of titles or use one of the buttons in the bar just below it to filter by genre, top charts, or new releases.
Further filtering options on the sidebar let you sort by TV shows, family programming, production studios, and the channel on which a show was originally broadcast.
Then, as you start to scroll down, lists of titles are categorized in a style we've come to recognize from many other streaming services: new releases, followed by most popular movies, then a varied selection of genres.
Once you find a title, click on the play button to play the trailer or click the name to go to the movie's page.
From a title's page, you can read the description, cast, production members, reviews from other Google users, and additional information like Rotten Tomatoes score, resolution, subtitles, etc.
If you aren't ready to pull the trigger and buy/rent a title yet, just hit "Add to Wishlist," and it adds to a list named "My Wishlist." We'll cover this a bit later on.
When you've decided that this is the movie/TV show you want, you can rent or purchase it by clicking on the "Rent" button or the "Buy" button.
Note: Not all movies and TV shows are available to rent, so you might only see an option to purchase instead.
A popup appears and lets you choose the quality for your title (though sometimes only one quality is available); click the one you want to purchase.
Next, choose your payment method. The default option is Google Play credit, but if you click the drop-down menu, you can select between Play credit, redeem a code, add a credit card, or add a PayPal account, then click "Rent."
If you want to watch the video now click on "Watch." Otherwise, click "Close" to continue browsing.
If you choose not to watch the rental immediately, you can find the rental period for any title under the "Rental Period" heading at the bottom of a video's information page.
How to View Your Wishlist
To access your wishlist, click on "My Wishlist," located on the left sidebar. Inside is a list of all the titles you want to see, but haven't purchased yet. This makes it easy to keep track of things you want to buy or rent.
How to Use Play Movies Chrome App
Once an extension for Google Chrome that has now turned into a Chrome App for Chrome OS, the Google Play Movies app acts essentially as a "lite" version of the site. Although you can still download Play Movies for Chrome on any platform directly from the web store link, Google has since dropped support for any device that isn't a Chromebook. It's also worth noting that the app doesn't support offline playback on anything other than Chromebooks.
To install the Chrome app for Play Movies & TV, head on over to the Chrome web store for Play Movies & TV and click on "Add to Chrome."
On the popup, review the permission, then click "Add app" to give it access to Chrome.
Once the extension installs, click "Launch App."
To open the app from your Chromebook desktop, click on the launcher icon, start typing "Movies," then look for the icon with the grey Chrome logo in the lower right corner.
The interface for the app is similar to the web version but is limited to a few very basic features, like searching and browsing minimal titles, watching trailers, and watching your movies or TV shows from your library. The only real difference is, if you want to purchase anything, you have to click the "Shop" button at the top of the app, which brings you back to the web version of Play Movies. Other than that, it serves as a way to view trailers for movies, and a way to watch your purchases without having to navigate to the Play Movies web page.
How to Use Play Movies Android App for Chromebook
If you're using a Chromebook, you can access Google Play Movies & TV in three ways: head to the web store, install the Chrome app or use the Google Play Movies & TV Android app, which comes pre-installed if your Chromebook has the Play Store enabled.
We'll be using the Play Store app in this example as the other two methods are identical on other devices. To access the app, click the Launcher button, then type in "Movies" to the search bar and click "Play Movies."
You can navigate through the app by using the three tabs, located at the bottom of the screen: home, library, and wishlist.
Just like the Chrome extension, the Chromebook app looks and feels like a minimalist version of the web page. Although it lets you make purchases inside the app, it feels slightly unpolished. Where the web storefront gives you the means to search by genre immediately, you have to scroll down past four headings of movies before given the options to choose.
That minor grievance aside, the app feels fast and does contain most of the same functionality as the web version. Where the app excels is in its filter system, letting you select movie/TV, genre, sub-genre, whether you want to rent or own the movie, and right down to what decade the film was made. It's a pretty sweet feature that the web page is missing.
When you find something appealing, click on it to bring up the title's information page. Here you can play the trailer, buy/rent, read a brief description, see the user and Rotten Tomatoes ratings, audio languages, captions, and a few other additional bits of information.
You can even rate the title with a thumbs up or thumbs down by clicking either of the icons from this screen. If you haven't watched the movie or TV show yet and would rather just add the title to your wishlist, click on the wishlist icon to the right.
When you've decided that this is the movie or TV show you want, you can either rent or purchase it by clicking on the appropriate button provided.
Note: Not all movies and TV shows are available to rent, so you may only see an option to purchase instead.
A popup appears and lets you choose the quality for your title. Sometimes only one version is offered, in which case you won't see this prompt.
Next, choose your payment method. The default option is Google Play credit, but if you click the drop-down menu, you can select between Play credit, redeem a code, add a credit card, or add a PayPal account, then click "Continue" to make the purchase.
How to Download for Offline Play
Google Play Movies for Chromebook, Android, and iOS are very similar to all other versions and work in the same way except for one great feature: offline play.
Google Play lets you download items you've purchased so that you can watch them when you're offline, but only if you're using Android, iOS, or Chromebook devices. Offline viewing is not available for PC, Mac, and other laptops and computers.
When using the Chrome app, to download something in your library, click on either "My Movies" or "My TV Shows" to view all your purchases.
If you're using the Play Store app, click "Library" (located at the bottom of the app) to view your purchases.
Next, click the download icon on the title you want to download for offline viewing.
The download icon will fill in red to indicate your download progress. You can watch your video offline once the download icon turns into a checkmark. To remove a video after you've finished watching it, click the checkmark.
There you have it, everything you need to know about Google Play Movies for Chrome and Chromebook so you can start binging your favorite movies and TV shows now.