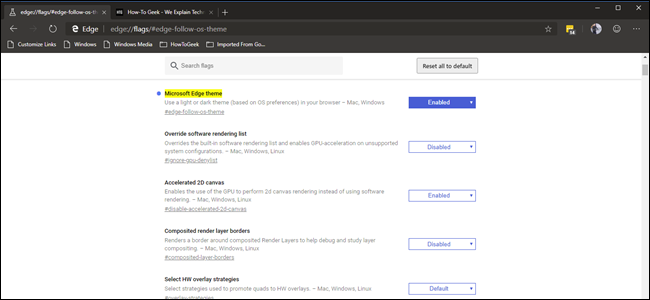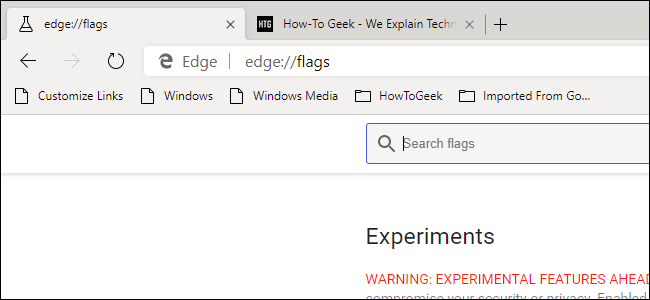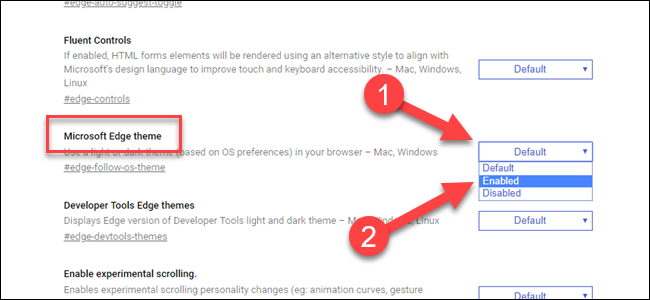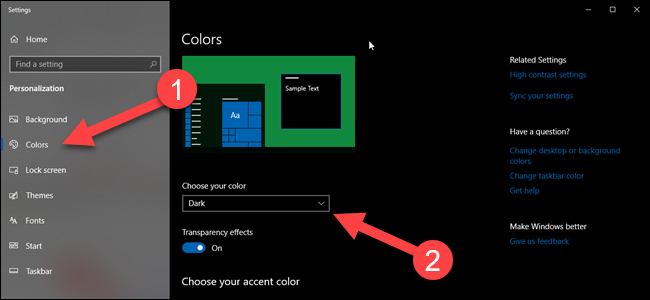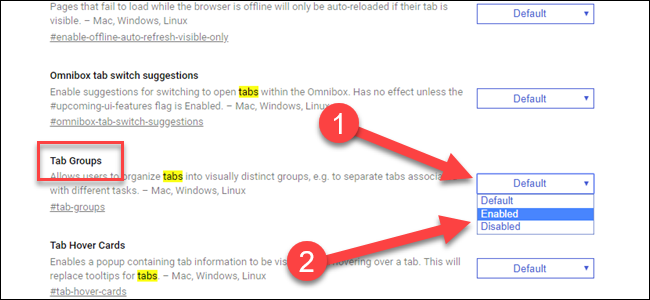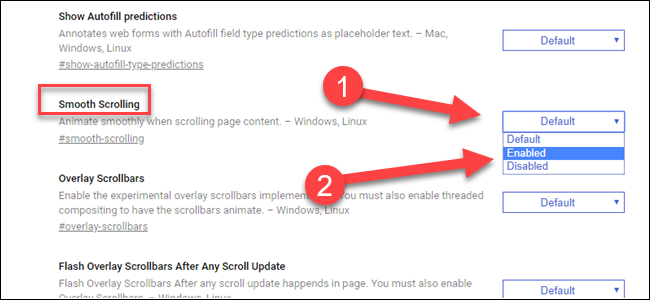Quick Links
Microsoft released testing builds of Edge Chromium yesterday, and it includes a surprising number of features for such an early build. Microsoft says some features, like dark mode, are coming later—but you can try them now. Here's how.
Just Like Chrome Pages, But It's Edge Pages
Microsoft's decision to revamp the Edge browser using Chromium came with many promises. Support for Chrome extensions, better touch support, and battery life for Chromium are just a few examples. One that seems obvious in retrospect is Edge gaining experimental flags.
Chrome's experimental flags is a subset of the pages feature that you can use to try upcoming unfinished features. And with Microsoft's Edge Chromium you'll see the same concept in play. The only difference is instead of typing
chrome://
to get started, you'll use
edge://
instead.
The experiments page contains three particularly interesting settings to enable: dark mode, grouped tabs, and smooth scrolling.
How to Turn on Dark Mode
We're assuming you've already installed and run through set up of Edge Chromium. To start, you'll open a new tab in and type
edge://flags
then hit enter.
Next, you can either search for the flag you want (if you know the name) or scroll to it. To turn on dark mode, look for the "Microsoft Edge Theme" option, and change the dropdown from Default to Enabled.
You'll be prompted to relaunch the browser. You can either do that now or wait until you set any other flags.
If you don't see the dark theme, you probably have the Windows light theme turned on. This Edge setting will respect your Windows color settings, so right-click on your desktop and choose the personalize option. Then click on Colors on the right side of the setting dialog, and change the colors dropdown to dark.
Update: If you'd like to enable Edge's dark theme without enabling the system-wide dark mode, just add the
--force-dark-mode
option to Edge's shortcut in the same way you would for Chrome.
Other Cool Flags: Grouped Tabs and Smooth Scrolling
If you want to try out grouped tabs, return to the
edge://flags
screen and find Tab Groups. Change that option from Default to Enabled.
Now, when you have tabs open, you can right click on them and choose to add them to a new group or an existing group. You can't rename the groups, unfortunately, so they'll populate with generic names like Group 0, Group 1, and so on. But adding a tab to a group will immediately move it next to the other tabs in that same group. Groups will let you separate work and play (or tabs by subject) without needing as many windows open.
Finally, you can repeat this process to enable Smooth Scrolling, which honestly...didn't really do anything in our testing. Not yet, at least---Microsoft is hard at work on this feature and we expect smooth scrolling to start working soon. Still, it's there if you want to give it a go.
Find the smooth scrolling option and change Default to enabled.
Hopefully, as updates come this will get better. We can currently tell the difference between scrolling on the standard Edge browser, Chrome, and Edge Chromium (with standard Edge performing the best). We're looking forward to better scrolling in Chromium browsers.
You'll find quite a few other flags that can be enabled, most of them are more technical in nature (like Zero-copy rasterizer), so play with these at your own risk.