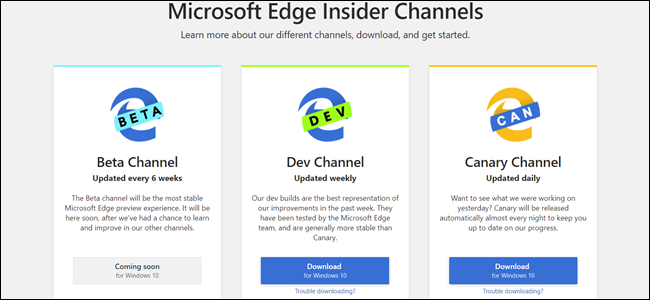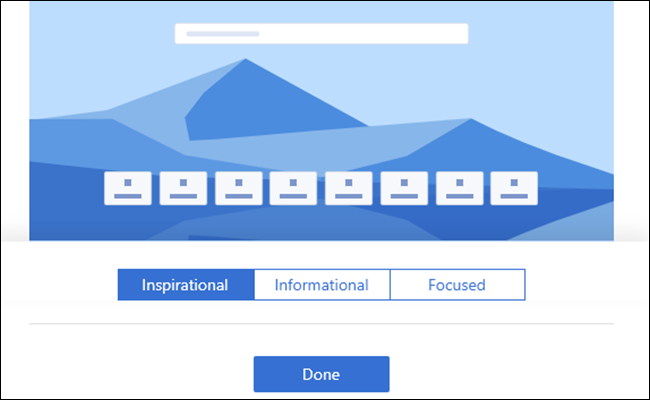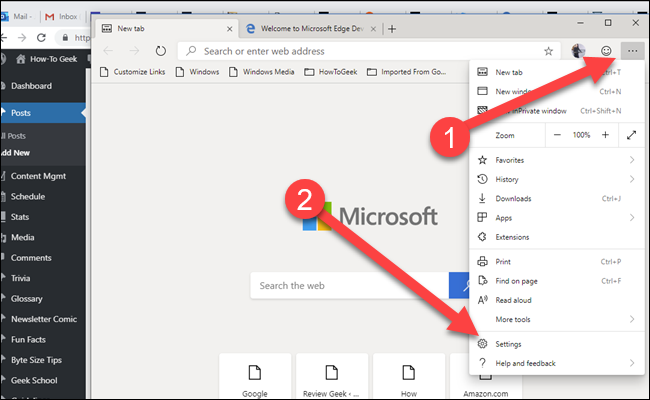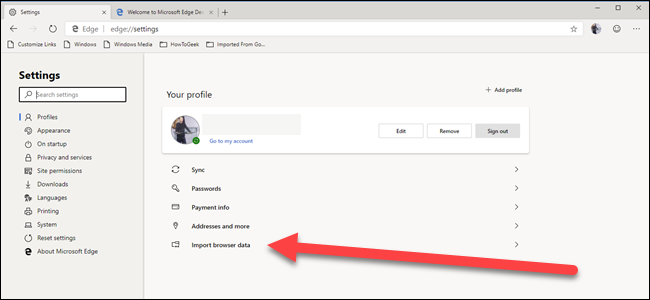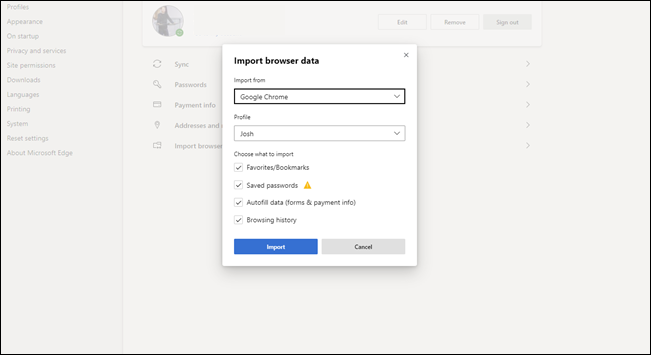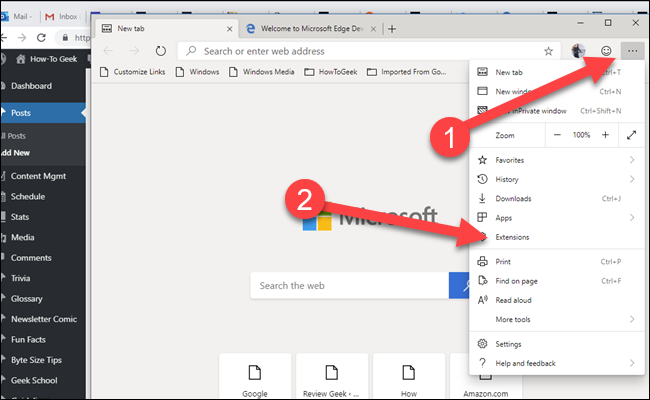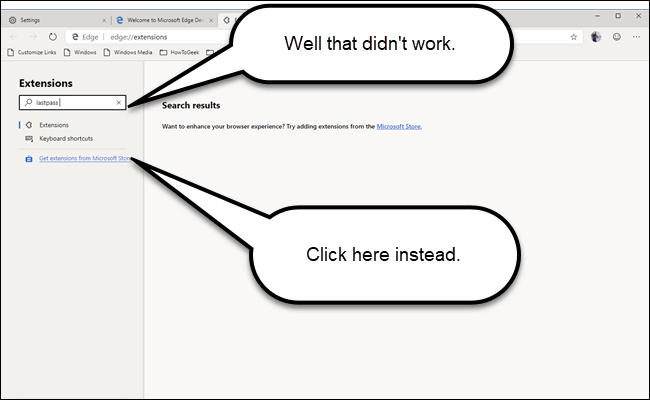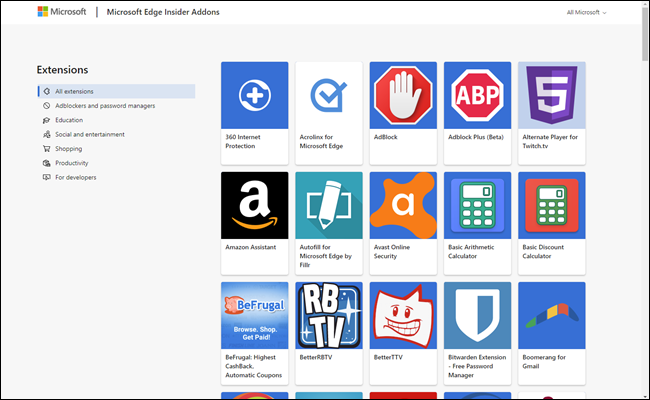Microsoft announced last December it would move the Edge over to the Chromium rendering engine. Leaked builds hit the web a few weeks ago, but now you can try an official build from Microsoft. Here's how to set it up.
Update: Microsoft released the final, stable version of the new Microsoft Edge on January 15, 2020. Download it here. Microsoft plans to automatically install the browser on Windows 10 PCs via Windows Update soon.
GoodBye EdgeHTML, Hello EdgeChromium
When Microsoft announced it would stop work on EdgeHTML and switch the Edge browser over to Chromium, we had many questions. Some, like if the switch meant gaining Chrome Extensions support, were answered pretty quickly. But the big question has been, "when can we try it?" Microsoft opened up an Insider page to request updates but today, ahead of any emails we've seen, you can download an official build from Microsoft.
Just keep in mind that the two options right now are a Dev build (which updates weekly), and a Canary build (which updates daily). The beta option, which will be the most stable and updates every six weeks, is not available. You should probably keep that in mind and not use this browser for anything important. In our very early testing, it at least seems stable enough for casual browsing.
Also, Microsoft states in its blog that this is for 64-bit Windows 10 only for now. They promise support for other platforms, like Windows 7, Windows 8.1, macOS, and other channels, like Beta and Stable later.
How to Install And get Started
Installing the new Edge browser is a pretty straightforward affair. Head to Microsoft's download site, and pick a channel. Pick Dev Channel for a more stable option, Canary for bleeding edge and a first look at new features and probably new bugs.
Once you've installed, you'll be prompted to choose a new tab page style. This is similar to the new articles options on the traditional Edge, and if you don't want to be bombarded with news from MSN, or fancy images, choose the focused option.
Next, you can import data from other browsers. Click on the more options in the top right corner (which looks like three horizontal dots) then click on settings.
Then click on the "Important browser data" option below your profile.
Pick the browser you want to import from (like Chrome, Firefox, or Edge), then what data you'd like to import.
Installing Extensions is a similar affair. Click on more options (the three horizontal dots), then Extensions.
Searching doesn't work in this current build, so click on the "Get extensions from Microsoft Store" option.
Instead of the Microsoft Store app, a new tab will open. You'll have to manually drill down to the extension, categories on the left will help though.
And you're ready to go. Your next step is clearly to log in to Twitter and declare it "feels faster" with an Edge Chromium hashtag. (It's almost the same browser as Google Chrome, so we doubt there's a huge difference in performance or memory usage.)