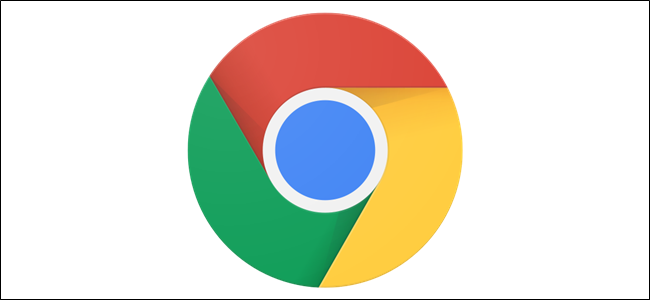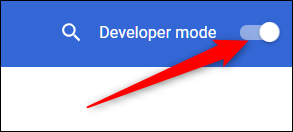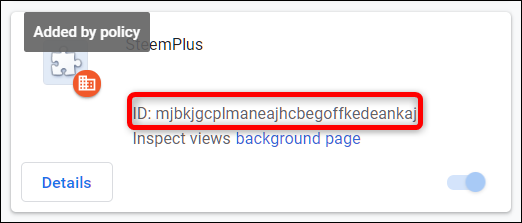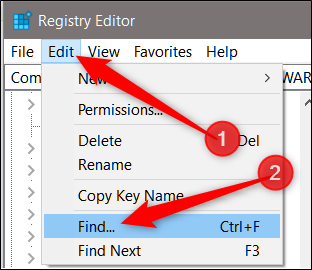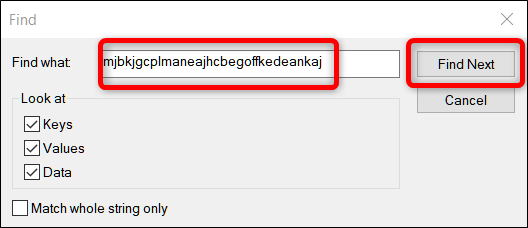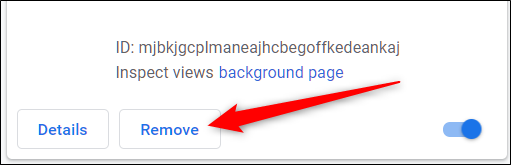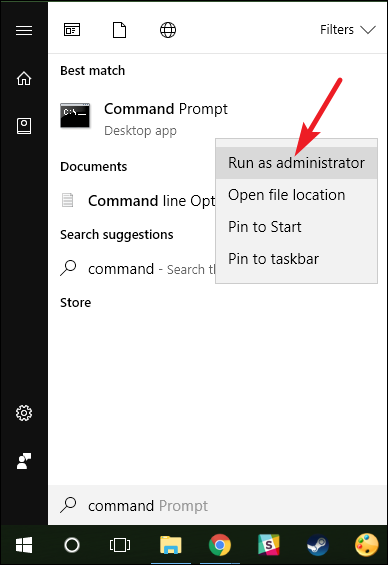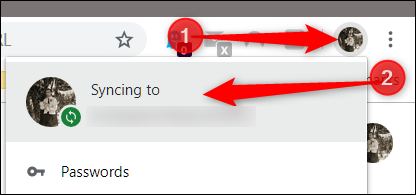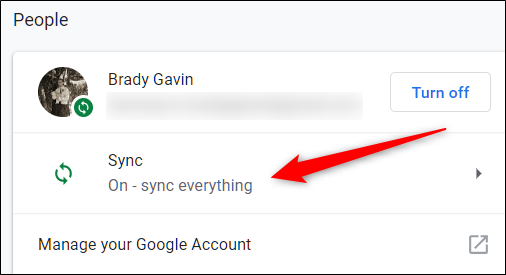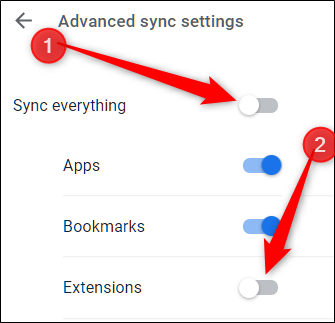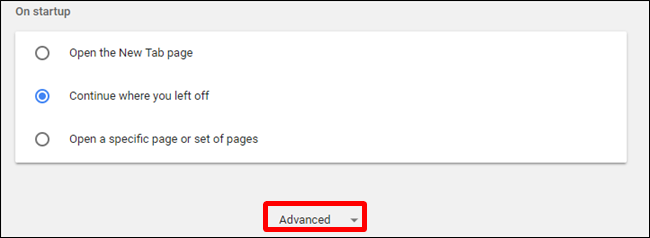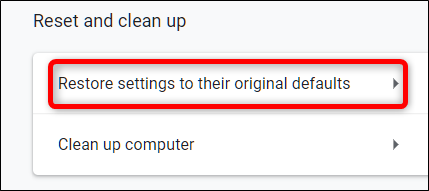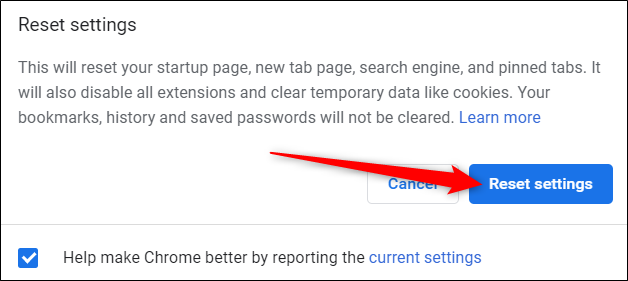Quick Links
Google Chrome extensions that say "Installed by Enterprise Policy" do not let you uninstall them because they install with elevated permissions. If you're part of an Enterprise or business, your administrator installed these. If you aren't part of such an organization, here's how to remove them.
What Does "Installed by Enterprise Policy" Mean?
When a Google Chrome extension says that it's "Installed by Enterprise Policy," "Installed by Your Administrator," or "Managed by Your Organization," all it means is that when the extension is installed, it was done so with elevated permissions and can't be removed in the standard way. In most cases, anybody that's part of an enterprise, business, school, workplace, etc., will have a system administrator who manages these types of settings and extensions on your machine.
Unfortunately, if you aren't part of an enterprise, or don't have an administrator who manages your computer, these extensions can find other ways onto your system and grant themselves elevated status.
You see, sometimes when you download free software from the internet, it can come with an added piece of bonus software that isn't adequately disclosed (or technically was but in a misleading TOS) when running the installer---this is commonly known as adware or malware. The unwanted software embeds itself into your list of browser extensions, and you don't realize it until Chrome redirects to some shady looking website or pops up annoying ads.
These extensions leverage a Chrome policy that's intended for system administrators but sometimes exploited by malware, which gives it immunity from being removed from your browser via Google Chrome's extensions page. To remove an extension "Installed by Enterprise Policy," you need to find and delete the policy that this harmful extension added.
If you suspect the extension to be malicious, the first order of operation should be to run antimalware software to see if it can search and destroy the problem automatically for you. Otherwise, continue below and follow the steps listed.
How to Remove an "Installed by Enterprise Policy" Extension
Extensions like this can often---but, unfortunately, not always---be removed by modifying the Windows registry. Here's how.
First, fire up Chrome, type chrome://extensions into the Omnibox, and then hit Enter.
At the top of the page, toggle the switch that reads "Developer Mode" to the "On" position. This lets you view a bit more information about each extension that we need for the steps below.
Scroll down until you find the extension added by policy---look for the one you can't remove normally from the Extensions page. Highlight the extension's ID, and hit Ctrl+C to copy it to your clipboard.
Extensions that are unable to uninstall often have the "Remove" button greyed out or missing entirely. So, be on the lookout for any extensions that prevent you from clicking the Remove button.
To remove an "Installed by Policy" Extension, you need to make a few edits in the Windows Registry.
Standard Warning: Registry Editor is a powerful tool and misusing it can render your system unstable or even inoperable. This is a pretty simple registry edit, and as long as you stick to the instructions, you shouldn’t have any problems. That said, if you’ve never worked with it before, consider reading about how to use the Registry Editor before you get started. And definitely back up the Registry (and your computer!) before making changes.
Next, open the Registry Editor by hitting Start and typing “regedit.” Press Enter to open the Registry Editor and then permit it to make changes to your PC.
In the Registry Editor, click "Edit" and then click "Find."
Paste the ID from the extension we copied earlier by pressing Ctrl+V and then click "Find Next."
When Registry Editor finds the ID, right-click the value containing that ID and then click "Delete."
Note: Ensure you delete the whole registry value and not just the string inside it.
Click "Edit," then "Find Next" to locate any other registry entries containing the extension's ID and then delete them as well.
The two primary keys you want to look for will end in "ExtensionInstallForcelist," and you'll usually find them in the following locations:
HKEY_USERS\Group Policy Objects\Machine\Software\Policies\Google\Chrome\ExtensionInstallForcelist
HKEY_LOCAL_MACHINE\SOFTWARE\Policies\Google\Chrome\ExtensionInstallForcelist
You can now close Registry Editor and restart Chrome.
Head back to chrome://extensions and click the "Remove" button inside the extension you want to remove.
The Nuclear Option: Delete Group Policies
If you can't remove the extension even after completing the steps above, or you weren't able to find it in the Registry, you can take things one step further and remove all group policies on your machine using Command Prompt.
WARNING: This will delete all the group policies on your system! Do not do this if you're on a domain that applies group policies to your system (in this case, there will likely be protections in place that prevent you from performing the procedure, anyway). Only do this if you're on a home computer and you don't have any group policies set. You may experience unintended consequences after running this command.
To delete all the group policies associated with your machine, you must not be part of a group policy where a legitimate administrator is intentionally forcing these extensions on you. This fix is intended for people who have been duped into installing malicious extensions to their browser.
Fire up an elevated Command Prompt by hitting Start, type “command,” and you’ll see “Command Prompt” listed as the main result. Right-click that result and choose “Run as administrator.”
Now that you have an elevated Command Prompt window open, enter the following commands, one at a time:
RD /S /Q "%WinDir%\System32\GroupPolicyUsers"
RD /S /Q "%WinDir%\System32\GroupPolicy"
Here's a quick overview of what those arguments do:
- RD: Remove Directory command
- /S switch: Removes all directories and files in the specified path
- /Q switch: Removes everything in quiet mode, so that you aren't prompted to confirm every file you're deleting.
After these two directories have deleted, you must run the following command to update your policy settings in the Registry:
gpupdate /force
The whole process looks like this when completed.
Afterward, you might need to restart your computer for everything to be updated and fully removed.
Start Fresh
If you still see an extension that's "Installed by Enterprise Policy," then there's only one last thing you can do: burn your computer and start fresh.
Just kidding. But it does involve starting from a fresh install of Chrome. Don't worry though, because most of your information is synced up to your Google account anyway, which downloads when you sign in to Chrome.
First, you want to manage your sync settings through Chrome and disable syncing of extensions to other devices. You wouldn't want all this progress to go out of the window as soon as you wipe Chrome clean, then have everything install all over again.
Fire up Chrome, click on your profile picture, and then click "Syncing to." Alternatively, you can type chrome://settings/people into the Omnibox and hit Enter.
Under the People heading, click on "Sync."
On the next screen, everything that gets saved to your account and synced across all your devices is listed below. By default, "Sync Everything" is enabled. To manually toggle what information to sync to Chrome, you first have to turn off "Sync Everything," then disable "Extensions" by toggling the switch across from it.
Now that we have extension syncing disabled and out of the way, it's time to reset Chrome to its default state.
Note: By disabling extension sync, you will have to manually re-install any extensions you had before the fresh start. This may be a good time to list all the ones you'd like to keep for later reference.
You can reset Chrome by typing chrome://settings into your Omnibox and hitting Enter. Once in the Settings tab, scroll down to the bottom and click on "Advanced."
Scroll to the bottom, then click on "Restore settings to their original defaults," located under the Reset and Clean Up heading.
A prompt will pop up warning you of the repercussions of resetting your browser. This will reset your startup page, new tab page, search engine, pinned tabs, installed extensions, and cookies. It won't delete your bookmarks, browser history, or saved passwords. Click "Reset Settings" when you're ready to continue.
Hopefully, after all those trials and tribulations, you can finally return to browsing the internet in peace. Unfortunately, Google has made it more complicated than it should be.