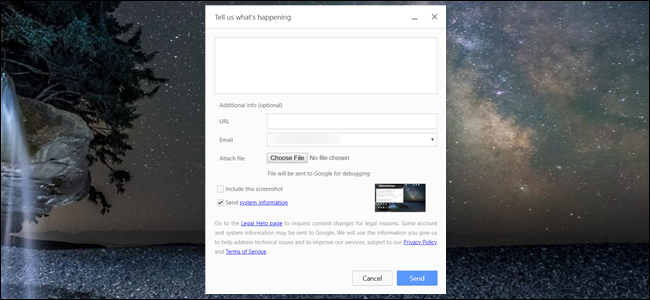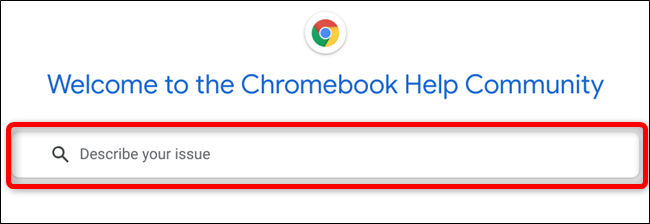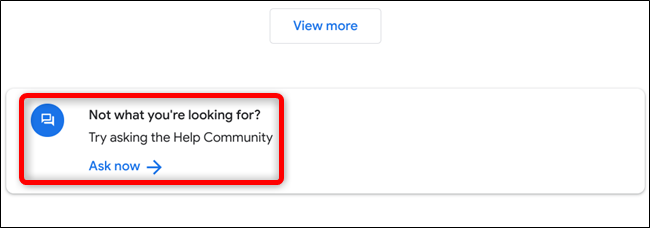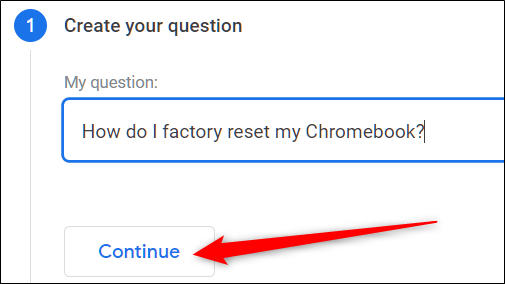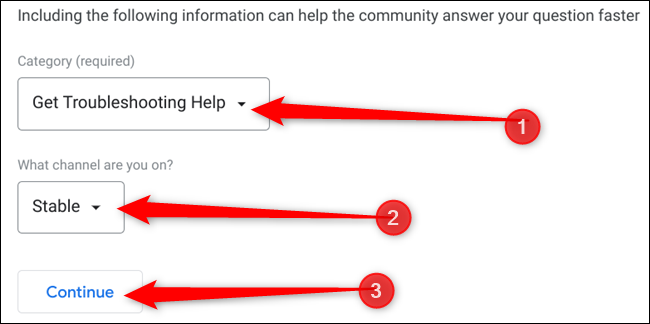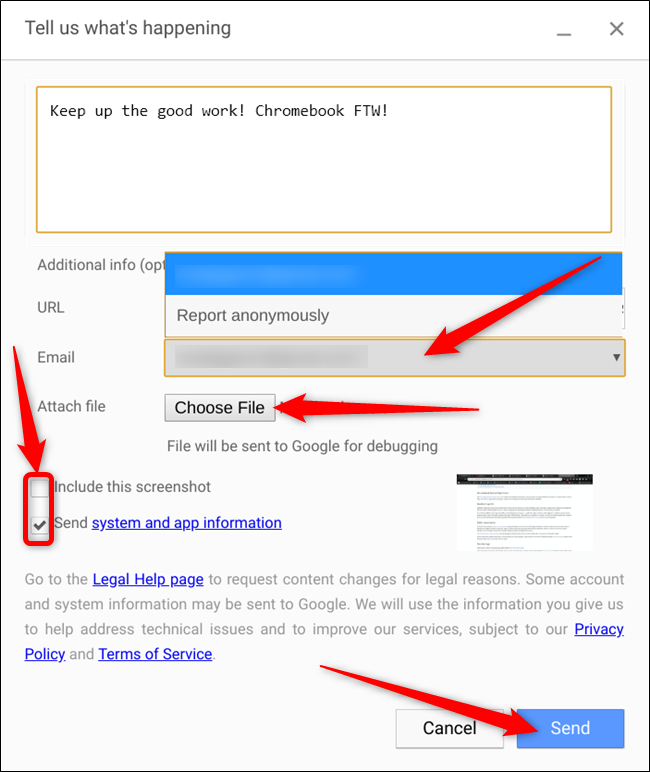Need to report an issue that you encountered while using your Chromebook, or maybe you want to give some feedback to help improve Chrome OS? Reporting a problem or sending in feedback is an easy process and here's how to do it.
There are two ways to report a problem on your Chromebook: asking for help in the Google Central forum and reporting an issue directly to Google. Asking for help on the forum is useful when you're looking for guidance with an issue from an actual person. Submitting your issue directly to Google, on the other hand, is for when the problem isn't severe, and you aren't looking for a direct answer with a potential fix that could help you immediately.
How to Report a Problem
Whenever you want to report a problem with your Chromebook, you should follow a few steps before submitting anything. This due diligence prevents the oversaturation of similar issues taking over, making it impossible for team members to sift through legitimate questions.
Head on over to the Chromebook Central forum---an active, searchable community for users to discuss bugs and feature requests---and see if anyone else has experienced the same issue as you. You can use the search bar at the top to narrow down results on posts from other users.
Often, someone has already encountered the problem you're experiencing, and there's a good chance that, by searching the forum, you'll find an answer.
If you can't find what you need, then it's time to post a question regarding the issue you're having on the forum. This is where Product Experts and other knowledgable Chromebook live and are more than happy to help you iron out any of the kinks you might be experiencing.
Scroll to the bottom of the Chromebook Central page and click on "Ask Now" to start your own thread.
Next, enter a question into the field provided and click "Continue."
If you've avoided the preliminary step in which you were supposed to search the forums for similar problems, the form prompts you with some related questions that have already been asked. Click on one of the links to redirect to that page.
If those don't pertain to you and your issue, then go ahead and choose a category for your question and the channel of Chrome OS you're currently running, then click "Continue."
Entering a category and OS channel isn't necessary but could help the community answer your question a lot faster.
Finally, in the field provided, enter all the details and information regarding your issue and attach any pictures, using the paperclip icon, that could help as well. Make sure you have "Subscribe to Updates" ticked, so you receive notifications when people respond, complete the reCAPTCHA, and then click "Post."
Providing as much information as possible in the field above helps whoever answers you know exactly what you're asking. Avoiding doing this could result in someone asking you for more information, delaying the process even further, or, ultimately, in nobody answering your problem. If you "Subscribed to Updates," you will receive an email anytime someone replies to your question.
How to Submit Feedback Reports
Feedback reports are one of the main mechanisms by which Chrome OS users can provide feedback about the project. The information provided here often won't garner an individual response but is investigated and used to improve future versions of Chrome OS.
You can send feedback or information regarding a problem directly from the operating system. All you have to do is press Alt+Shift+I on your keyboard, and a window will appear asking you to fill out a few bits of information.
In this window, you should include a detailed description of your feedback, or if this is regarding a problem try to recreate what went wrong and the steps required to reproduce the issue, the URL---if it matters for this problem---your email (or you can submit anonymously), and any files that could help in diagnosing your problem. Optionally, the feature takes a screenshot and logs your system and app information when you press the command but only attaches them if you click the boxes next to each item. Finally, click "Send" to submit your problem.
Submitted reports filed this way aren't publically accessible and not typically reviewed individually. Don't expect an answer when submitting feedback/reports via this method. To submit a public report that could be answered and resolved more quickly, head back to the Chromebook Central forum and ask a new question there.