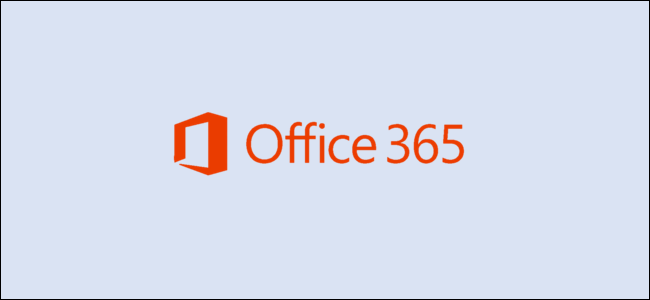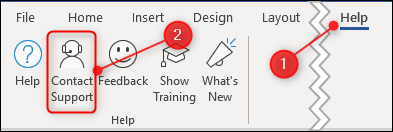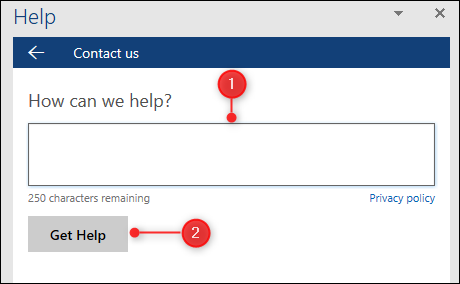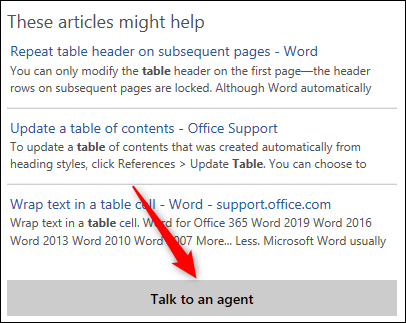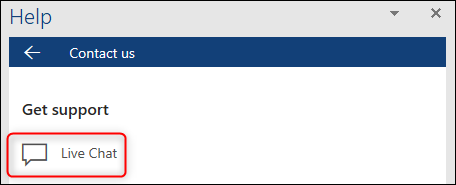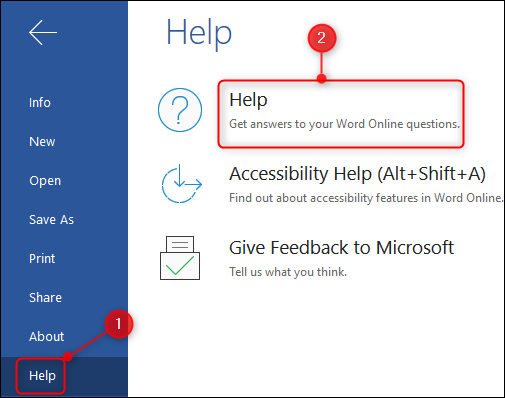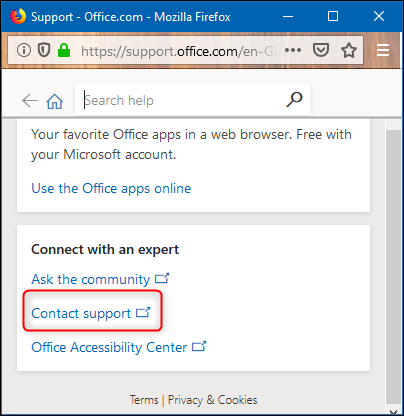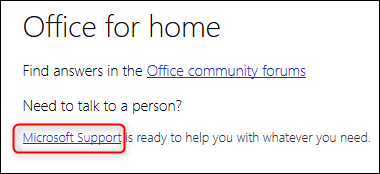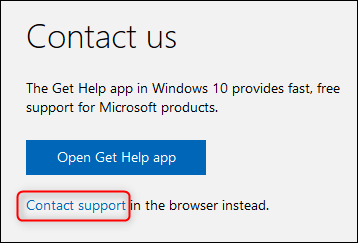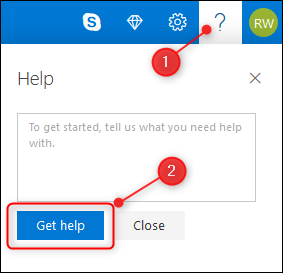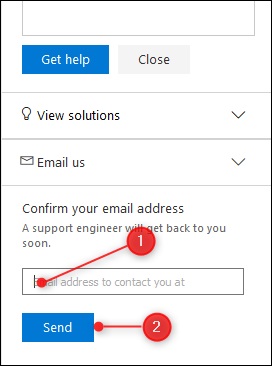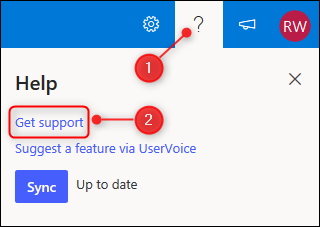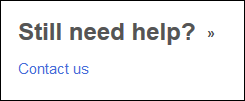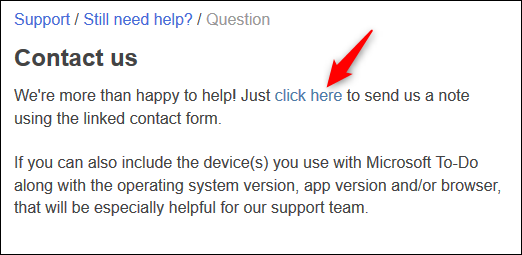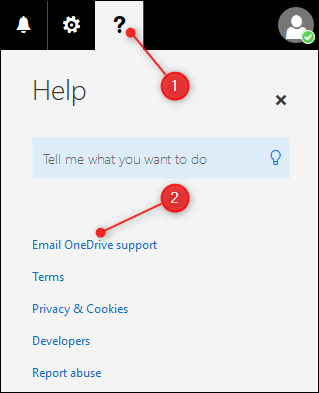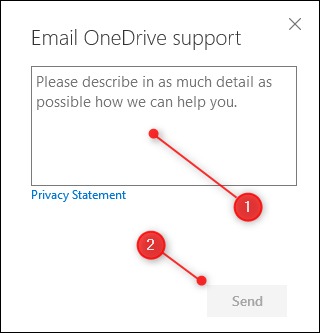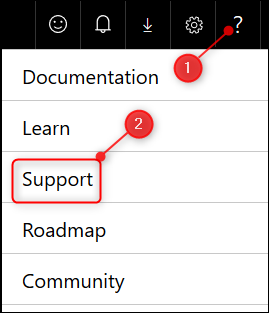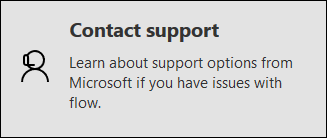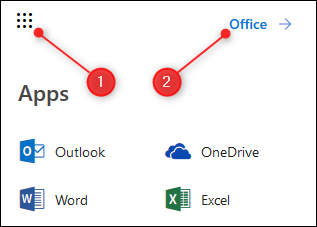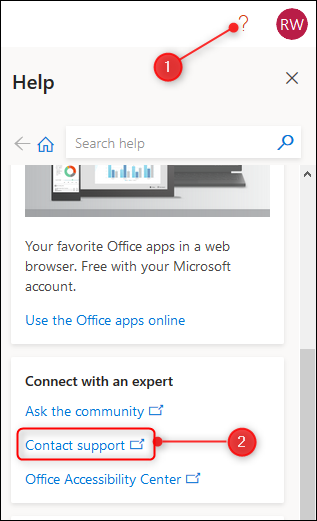Quick Links
If you've got an Office 365 subscription, then there might be times you need help from Microsoft. Here's how to log a ticket from a client app, from a web app, or through your Office 365 account.
All of these methods will create a ticket that goes to Microsoft support, but whichever way you log a ticket, you'll need to be online.
Note: At the moment the Office 365 mobile apps will take you to the help and support pages, but there's no direct method to create a support ticket. You can click around the help site until you find a link to a support page, but that's not the same as having a specific option to contact support. If you get a problem with a mobile app, you're best off logging a ticket using one of the methods we describe below.
Log a Ticket From a Client App on Your Computer
Logging a support ticket from inside a client app is pretty straightforward. In any of the applications---Outlook, Word, Excel, PowerPoint, or OneNote---click Help > Contact Support.
Enter the details of your problem and then click "Get Help."
Microsoft will try to match your description of the problem with suitable help articles, but assuming these don't help (and they might so give them a try first) click on "Talk to an agent."
This will open up a new panel where you can select "Live Chat" to talk to a Microsoft support agent.
They'll help you resolve your problem, or point you towards help or training material if you're struggling to do something.
Log a Ticket From a Web App In Your Browser
There are different methods for accessing support in the web apps, depending on which web app you're using. Hopefully Microsoft will make all of them work the same way at some point in the future, but for now, there's some variance. Here's how to contact support from each one.
Word, Excel, and PowerPoint
In a Word, Excel, or PowerPoint file, click File > Help > Help.
A new window will open. Scroll down to the bottom and click "Contact support."
This will open your account page, where you need to click the "Microsoft Support" link.
Click "Contact support" to open a window to Microsoft's Virtual Support Agent, which will attempt to help you. If it can't, it will put you in contact with a live person.
Outlook, Calendar, and People
The Outlook client app includes email, a calendar, contact management, and task management. These functions are separated into individual tiles in the web apps, and for three of them (not including Tasks, which is covered below) the method for contacting support is the same.
Click the "?" in the top right of the menu bar, enter the details of your issue, and then click "Get help."
Microsoft will try to match your description of the problem with suitable help articles, but assuming these don't help (and they might so give them a try first) confirm your email address and then click "Send."
A Microsoft support engineer will review your ticket and contact you by email.
Tasks/To-Do
In 2015, Microsoft bought Wunderlist and then developed a new app called To-Do that is based on the Wunderlist app. Microsoft To-Do will eventually replace the Tasks option in Outlook completely, but this hasn't fully happened yet. The upshot of this is that contacting support for Tasks is a bit different from the way you do it for Outlook, Calendar, and People.
Click the "?" in the top right of the menu bar and then click "Get support."
This will open the support page for Microsoft To-Do. Scroll down to the bottom of the page and on the right-hand side click "Contact us."
Another page opens, where you can click the "click here" link to take you to the official Microsoft To-Do product support page, where you can (finally) enter your ticket.
OneDrive
Click the "?" in the top right of the menu bar and click "Email OneDrive support."
This will open up a new window where you can enter the details of your problem. Click "Send" to send an email to the OneDrive support team.
Flow
Click the "?" in the top right of the menu bar and then click "Support."
This will open up a new page with various help options (which you should check out first). Scroll down to the bottom of the page and on the right-hand side, click the "Contact support" option.
This will open the "New support request" form, where you can enter your support ticket.
OneNote, Sway, and Forms
In both Sway and Forms, there is a Help option available from the three dots menu in the top right corner, but for both apps, there's no obvious way to contact support with anything other than "feedback." OneNote has the same File > Help > Help option as Word, Excel, and PowerPoint, but when you click it, there is also no obvious way to contact support.
For all three of these apps, you can, of course, click around the Microsoft help until you find a path to support, but that's not the same thing as having an obvious way to contact support from within the app.
Log a ticket from your Office 365 Account
To raise a ticket from the Office page in your online account, log in to your Office 365 account, click the app launcher (the nine dots in the top left corner) and then click "Office."
Click the "?" in the top right of the menu bar and then click "Contact support."
This will open your account page, where you need to click the "Microsoft Support" link.
Click "Contact support" to open a window to Microsoft's Virtual Support Agent, which will attempt to help and if it can't, put you in contact with a live person.
You can see that, due to a combination of product acquisition and a lack of consistent user experience design across teams, Microsoft offers multiple ways of contacting support, even in this one product suite. They have clearly tried to bring a level of consistency to their traditional client apps (Outlook, Word, Excel, PowerPoint, OneNote), but the web apps aren't consistent at all, and the mobile apps don't even have the option yet.
Still, it wasn't that long ago that the idea of a personal user being able to contact a real, live Microsoft support person was fanciful at best, so at least they're moving in the right direction.