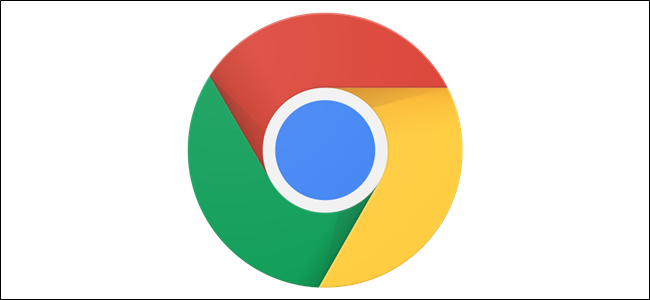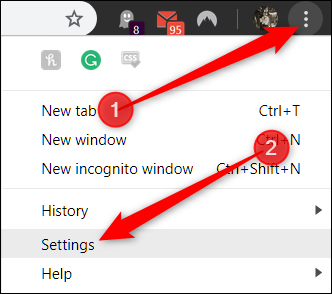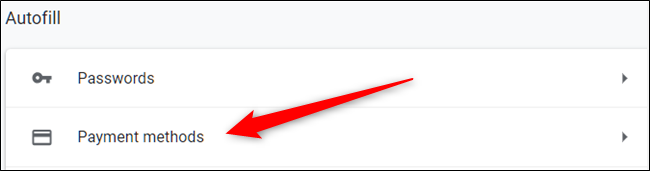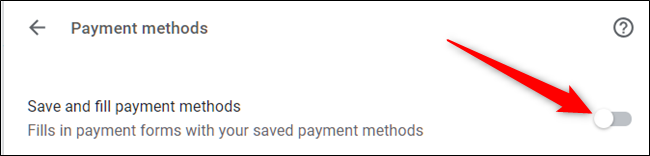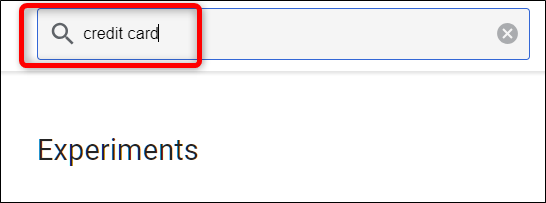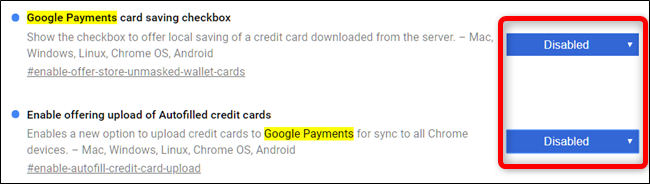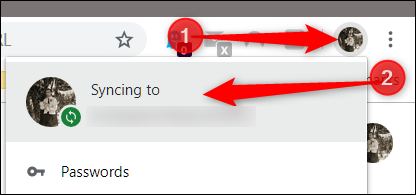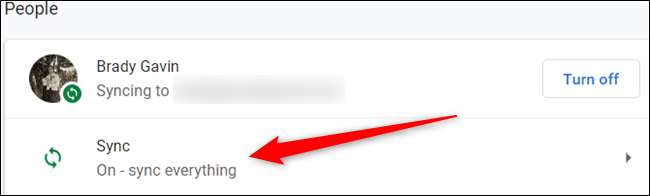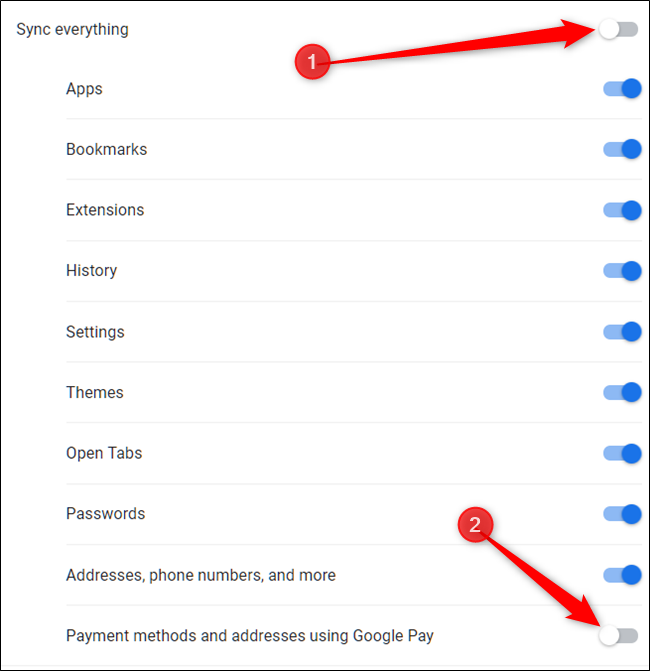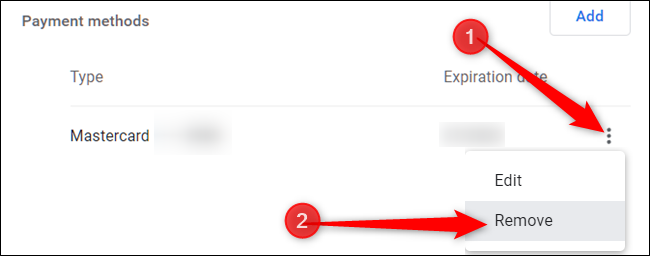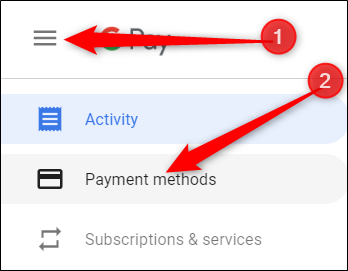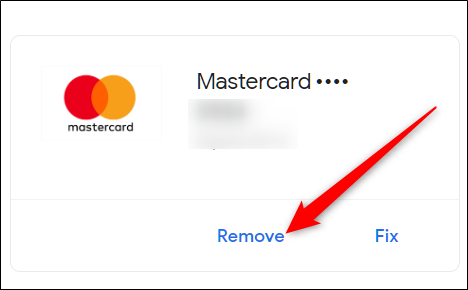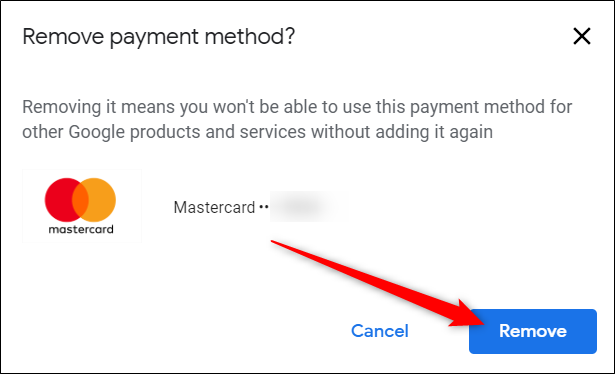Quick Links
Google Chrome lets you save credit card information for a quick and breezy checkout when purchasing something online. But if you never use this autofill feature and want Chrome to stop offering to save your data, here's how to turn it off.
How to Make Chrome Stop Offering to Save Credit Card Data
The first thing you want to do is fire up Chrome, click the menu icon, and then click on “Settings.” Alternatively, you can type
chrome://settings/
into the Omnibox to go directly there.
Scroll down until you see the Autofill heading and click on "Payment Methods."
Untoggle the switch next to "Save and fill payment methods."
Advanced Autofill Restrictions
For this next part, we're going to head into a part of Chrome you may not have known existed: Chrome flags. These are often experimental features that let you test out things that are currently in development for Chrome.
Before you start clicking and tweaking your little heart out, remember that most of these features are not finished. They’re mostly there, but not completely. As a result, these flags can cause your browser or computer to become unstable—and the more flags you tweak, the higher the chances of this happening. We’re not trying to scare you away from trying things out, of course, but you should keep your expectations in check.
Also, Google might remove any of these flags at any time, so if a feature suddenly disappears, it could potentially have been discontinued. It doesn't happen very often, but it does happen sometimes.
If you're still interested in this experimental feature, open a new tab and type the following into the Omnibox:
chrome://flags
Once the address opens up, type "Credit Card" into the search box.
Scroll down until you see "Credit card autofill ablation experiment." Click the drop-down box, then select "Enabled."
When enabled, credit card autofill suggestions no longer display when accessing payment fields and forms.
Next, to make sure no more windows pop up and offer to save your information, let's look at a couple of other flags to disable.
From the search box above, type in "Google Payments" and select "Disable" from the drop-down menu for these two flags:
- "Google Payments card saving checkbox"
- "Enable offering upload of Autofilled credit cards"
These changes will take effect the next time you relaunch Chrome.
How to Stop Credit Card Information from Syncing
Next, to prevent all of this information from syncing to any of your devices connected through your Google account, we're going to turn off syncing of payment methods in Chrome.
Click on your profile picture, then click "Syncing to." You can also type chrome://settings/people into the Omnibox and hit Enter.
Under the People heading, click on "Sync" to open up a full list of everything synced to your Google account.
On the next screen, everything that gets saved to your account and synced across all your devices is listed below. By default, "Sync Everything" is enabled. To manually toggle what information to sync to Chrome, you first have to turn off "Sync Everything," and then disable "Payment Methods and Addresses Using Google Pay" by toggling the switch across from it.
How to Delete Credit Card Information
If you have any credit cards already saved you'd like to eliminate, start by removing each entry from the list below. Click the three dots, then click on "Remove."
After this card is deleted, you're one step closer from wiping all payment methods from Google's memory.
If you've turned sync on for payment methods in Chrome and buy something online, Chrome may have asked if you want to save a credit card to your Google Pay. If you accepted, your card might have been saved in Google Pay. Here's how to remove it from Google Pay as well.
Head on over to Google Pay and on the left click the hamburger menu, then click on "Payment Methods."
On the next page, find the payment method you want to eliminate and click "Remove."
A window will open warning you that upon deletion you will no longer be able to use this payment method without adding it again. Click "Remove."
That's it. Now, whenever you complete a form containing credit card information, Chrome won't ask you to save this personal information to use in the future when filling out payment information.