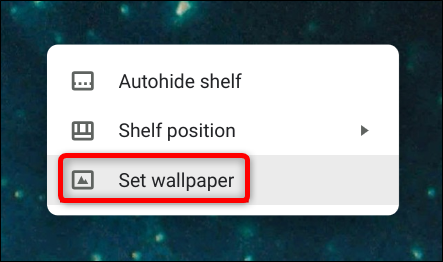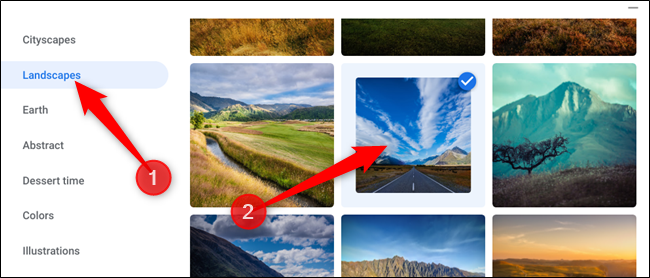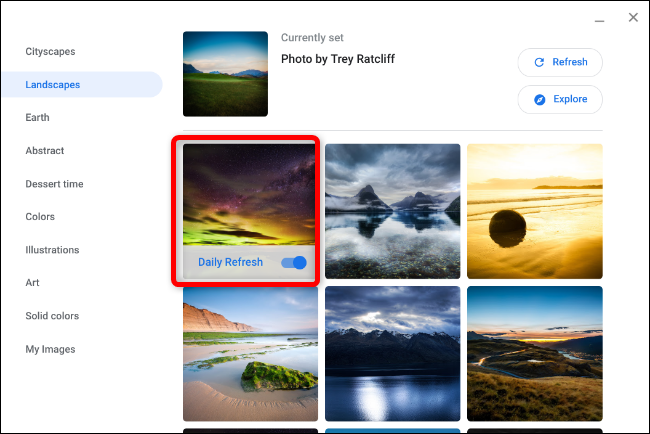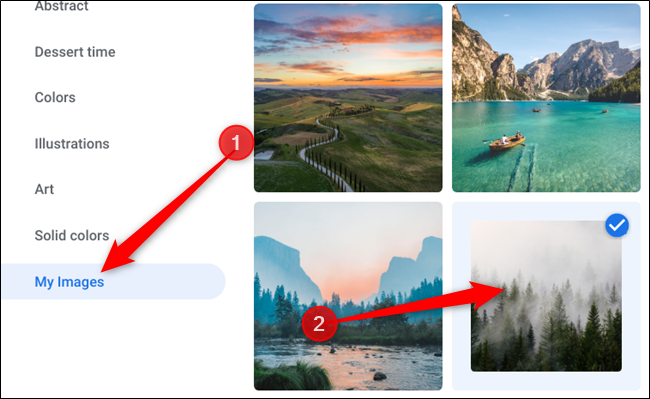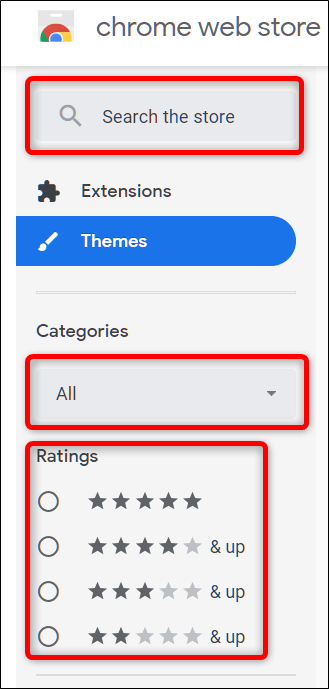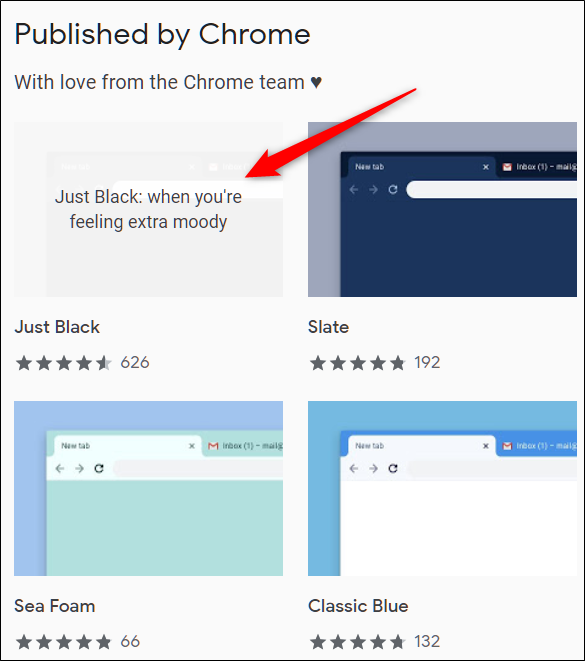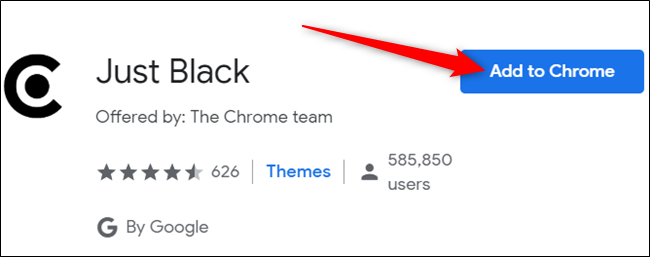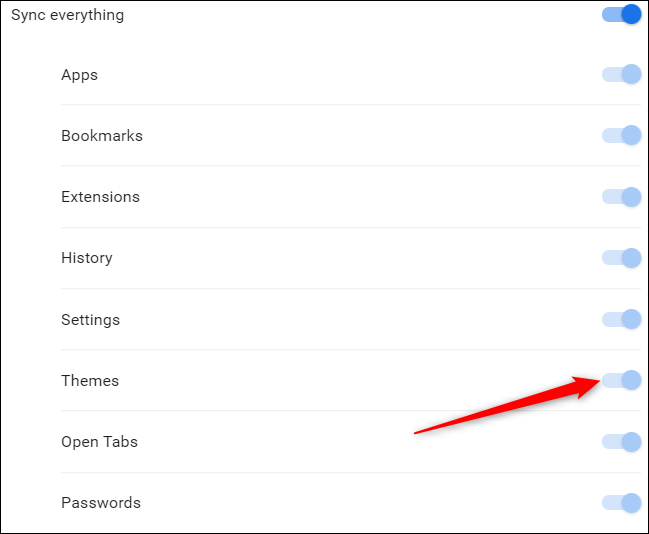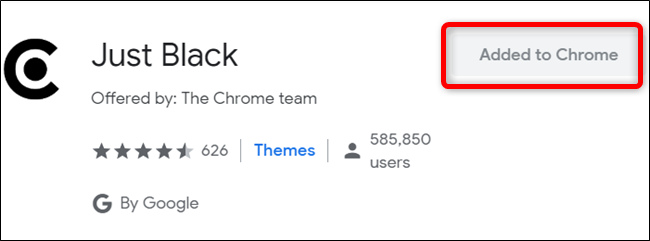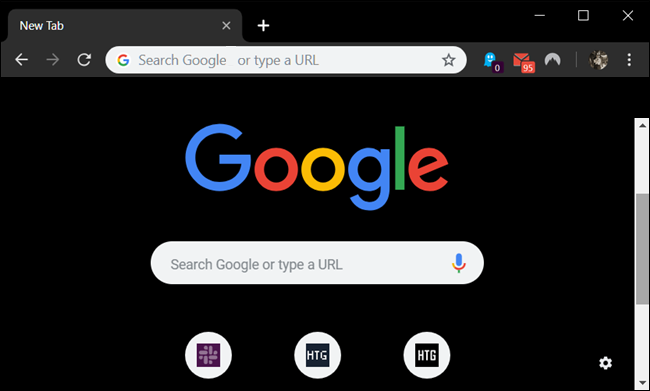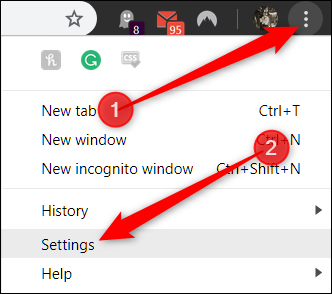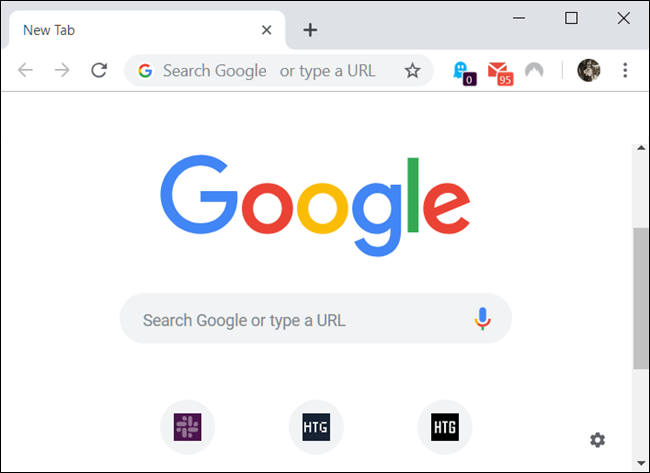Personalizing your computer with a new wallpaper or fresh theme is one of the first things people do when they initially set it up, and Chrome OS is no different. Here's how to customize the background and theme on your Chromebook.
How to Change Your Wallpaper
When choosing a wallpaper to use on your Chromebook, you can select from a wide range of pre-installed images or any of the images saved to your computer using the Wallpaper app.
The first thing you're going to want to do is to open up the Wallpaper picker. Right-click---or two-finger tap---anywhere on the desktop, then click on "Set Wallpaper."
The Wallpaper picker opens in a new window, and you have a few options to choose from for your new background. Select one of the categories from the left side of the window, then click on one of the many pictures on the right to set it as your wallpaper.
By clicking on "Daily Refresh," located at the top of the picture selections, your desktop wallpaper will switch to a new image at the start of each day. This is great for those of us that often get bored of looking at one picture for too long.
If you have some great photos of your own on your Chromebook and don't want to use any of the pre-loaded pictures, choose "My Images," located at the bottom of the list on the left side, then select a photo from the list provided, just like we did in the example above.
Sometimes the images you have saved on your computer might show up a bit stretched or cropped due to conflicts in resolution between the image and your display. If that happens, scroll to the top and select either "Center" or "Center Cropped." Depending on the resolution of the image, it could appear in the middle of your desktop with black borders around it or stretched out and slightly cropped, respectively.
How to Change Your Theme
Changing the theme on a Chromebook doesn't actually change the appearance of the OS at all, instead what it does is changes the look and feel of Chrome to any of the offerings in the Chrome web store.
The easiest way to install a theme is to fire up Chrome and head on over to the Chrome web store to select fun and exciting new themes to spruce up the drab looking default theme that comes pre-installed. You can also take the long way there by heading into Settings > Appearance > Browse Themes.
Now that we have the Chrome web store opened up, you can browse for themes using the search bar, category selector (although, the only two options are Google and artists), or by rating.
After you find a theme that fits your mood, click on it to go to the theme’s page.
Click “Add to Chrome” to add it to Chrome.
Note that when you add a theme to Chrome, it gets synced to your Google account, so if you sign in to Chrome on another device, the theme syncs on to that device as well. You can prevent that by heading to Settings > Sync and disabling the “Themes” toggle there.
Once the theme is installed, the “Add to Chrome” icon turns in to a grayed out “Added to Chrome” icon.
The theme seamlessly applies itself to Chrome without you having to restart it.
How to Remove a Theme
When you want to install a different theme to Chrome, simply follow the process outlined above. However, if you no longer want a theme installed to Chrome and would like to return to the classic one, you'll need to restore Chrome to the default theme through the Settings app.
Open the Settings app and scroll down to the Appearance heading. Once here, click on "Reset to default," next to the "Browser Themes" option.
Alternatively, if you're already in Chrome, click the menu icon, and click on “Settings,” or type
chrome://settings/
into your address bar to go directly there.
Scroll down until you see the Appearance section, then under Themes click “Reset to Default.”
Because Chrome only keeps track of the most recent theme you’ve installed, you don’t need to remove any other themes. As soon as you click the button, everything goes back to how it used to be in the beginning: gray and white.