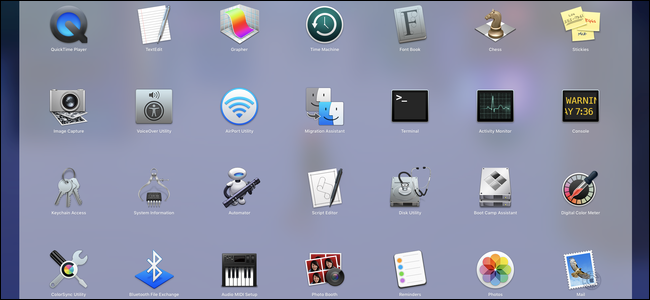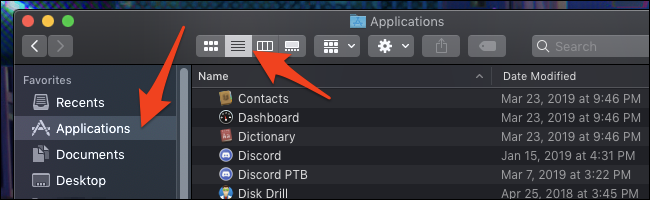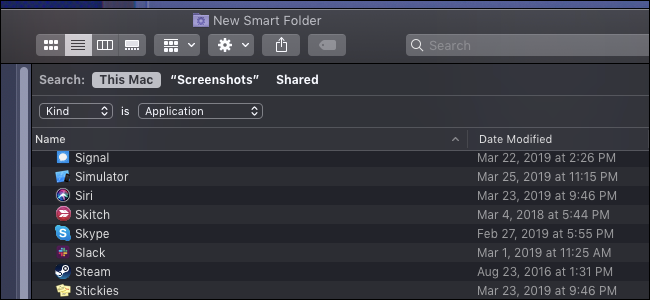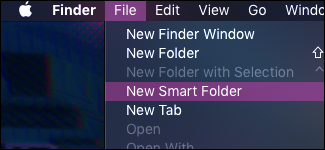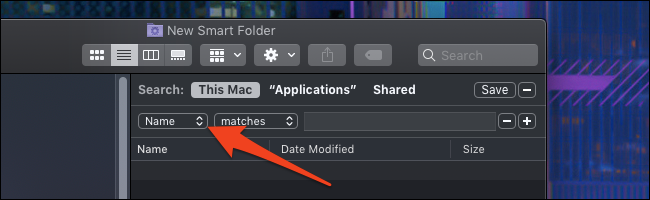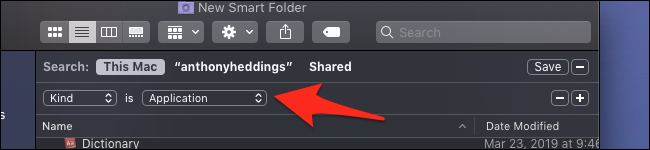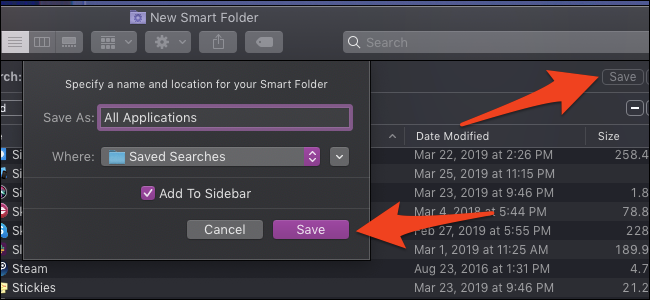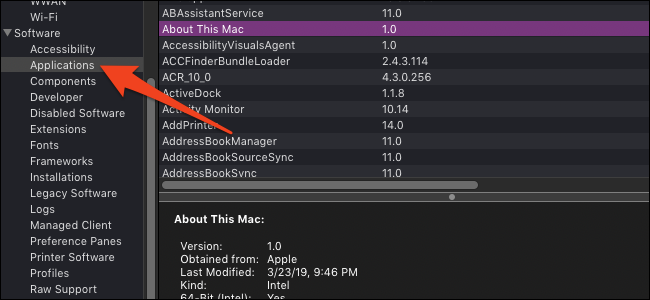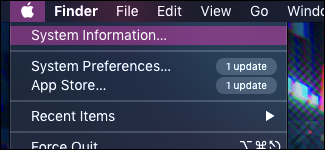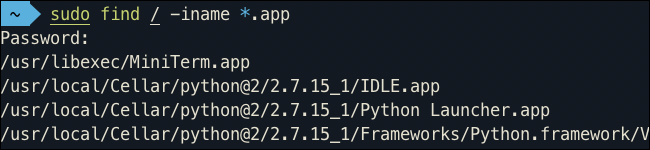Quick Links
MacOS applications are installed a bit differently than Windows. Since they're almost always single
.app
files, you can move them around your hard drive much easier. Here's how to track down the ones you lost.
From the Applications Folder
This method is obvious---just open your Applications folder. You can usually find this in the sidebar, at the top of your hard drive, or in your Home folder (the one with your name on it). You can press the "List" button in the top bar to view everything in an easy to read list.
This won't list every single Application on your drive though, so if you have an app you left in your Downloads folder, it won't show up here.
Better Method: Smart Folders
Smart folders are wonderful. They're like saved searches that you can pin to the sidebar of Finder. Here, we'll be searching for all Applications.
Make a new smart folder from any Finder window by selecting File > New Smart Folder from the top menu bar.
This will open what looks like a search window. You can add a new rule by clicking the + button next to "Save." There will be a dropdown that lets you choose the rule the smart folder will search by. The default option will search by filename.
But you'll want to change "Name" to "Kind" and specify "Application."
You'll see the folder quickly fill up with Applications. If you want to save this smart folder, click "Save" in the top right corner. Put in a name and choose where to save it.
The default location is a "Saved Searches" folder, but you can save it anywhere you'd like. Either way, it'll be added to the sidebar for easy access.
Using System Information
The System Information app has a tab for showing every
.app
file installed on your system. Open the app by holding down the Option key and clicking on the Apple logo; the first item will be System Information.
Scroll down to Software > Applications and give it a minute to search your disk and populate the list. This list contains every
.app
file, even system and internal ones, so modify them at your own risk.
Command Line Options
If you'd like an easily modifiable list of app file paths for technical reasons, you can search your drive with a terminal command. We'll use
find
, and use the
-iname
flag to search for files by name. The syntax for searching for
.app
extensions is:
sudo find / -iname *.app
Open up the Terminal app by clicking on it in the Dock, paste the above command in, and press enter. It will take a while to search, and it will output an extremely long list which includes a lot of internal and system applications. We'd recommend piping the output to a file.
sudo find / -iname *.app > filename
This searches the root directory and includes everything on your hard drive. You'll notice a lot of repeated directories from apps inside of apps, such as Xcode's internal applications. You can get rid of these results with
sed
and a bit of regex to match and remove
.app
files inside of
.app
files:
sed -i '/\.app.*\.app/d' filename
This will remove every entry matching the pattern from the list of apps you created. This modifies the file directly, so be careful not to run it on anything else.