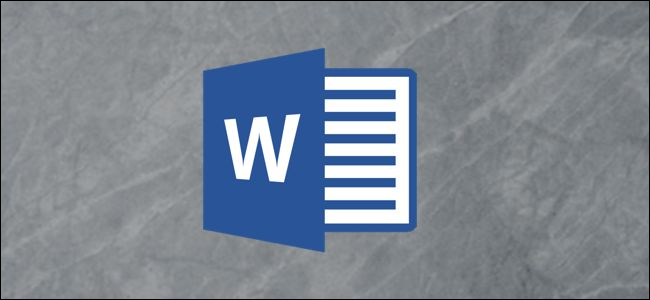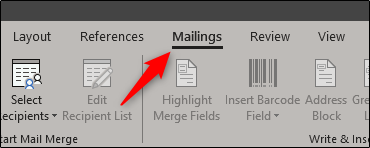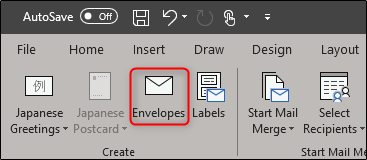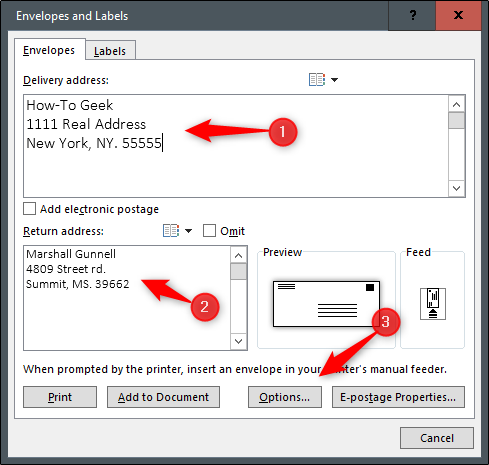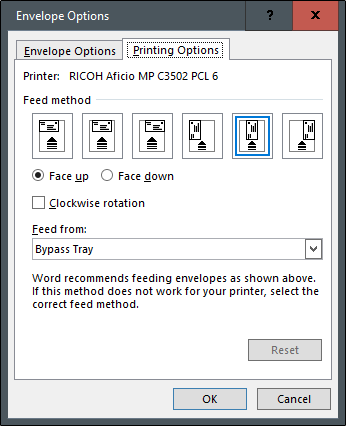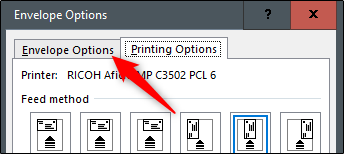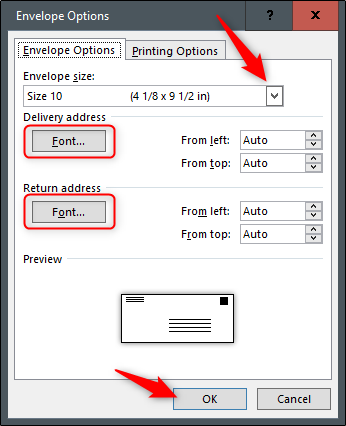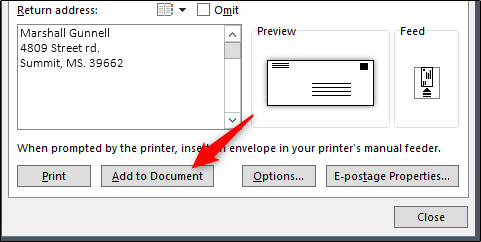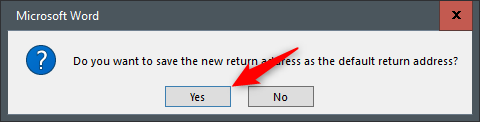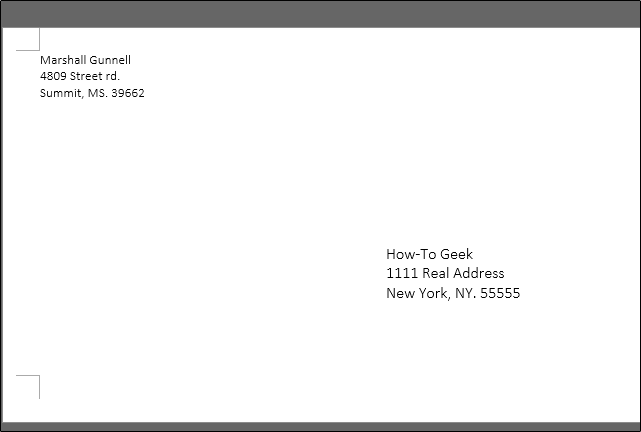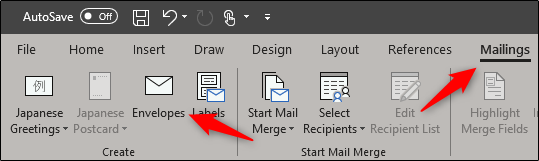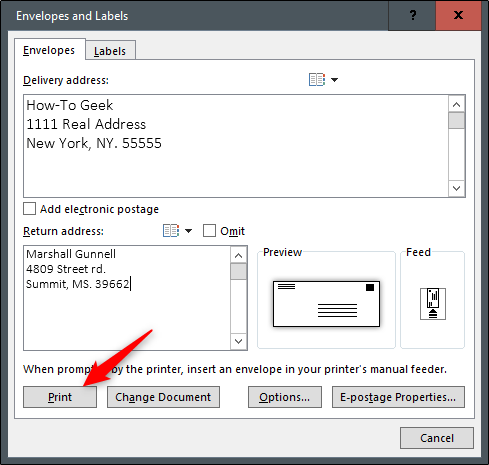Quick Links
If you want to create a customized envelope, whether for personal or professional use, but don't want to invest the money having it done professionally, Microsoft Word has you covered. Creating a customized envelope in Word is simple thanks to a feature designed for the task.
Creating and Printing Envelopes in Word
Go ahead and open up Word and select the “Mailings” tab.
Next, click the “Envelopes” button.
The Envelopes and Labels window will appear. This is where we’ll enter all of our information. In the “Delivery Address” box (1), enter the recipient’s address. The “Return Address” box (2) is where you’ll put your name and address. You can leave this out by ticking the “Omit” checkbox if you prefer. Once you’ve entered all of the information, click “Options” (3).
In the Envelope Options window that opens, you need to tell Word how you’ll be feeding the envelope into the printer.
Select the appropriate feed method from the available options. Once you’re set up here, let’s head over to the “Envelope Options” tab.
Now we have the options of changing the envelope size and font style. Click the “Envelope Size” dropdown to open up a large list of different envelope sizes and pick the one that best suits your needs. To customize the font for the delivery or return address, click the “Font” button under the respective item. You’ll be greeted by a new window that presents your standard font options.
Once you’re finished customizing your envelope size and font style, click “OK.”
You’ll now be back at the Envelopes and Labels window. The only thing left to do is to click the “Add To Document” button.
Once selected, you’ll receive a message asking you if you’d like to use the return address you entered as the default return address. You can go ahead and select “Yes,” as this information is unlikely to change often.
You’ll now see a preview of your envelope on the left-hand side of the screen, while on the right side is a blank page for you to type your letter.
After you’ve written up your letter, head back to the “Mailings” tab and click “Envelope.”
You’ll once again be at the “Envelopes and Labels” window. All that’s left to do now is select “Print.”
Make sure you have your envelopes loaded into the appropriate tray in your printer, and you’re good to go!