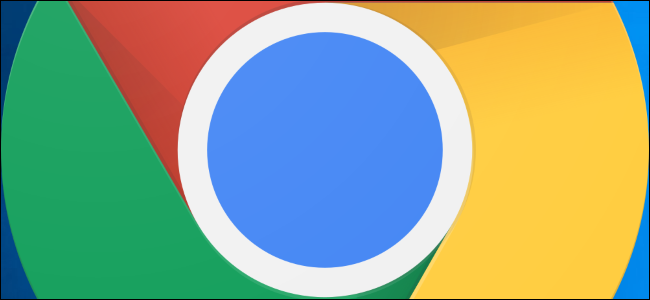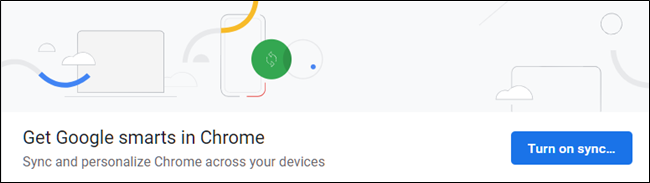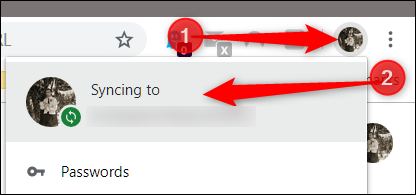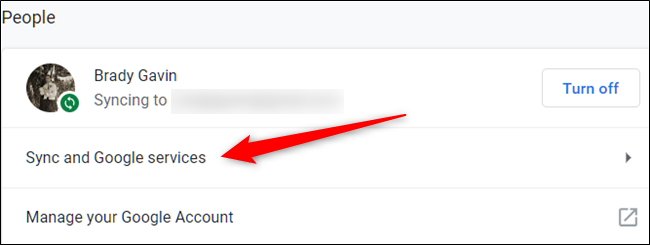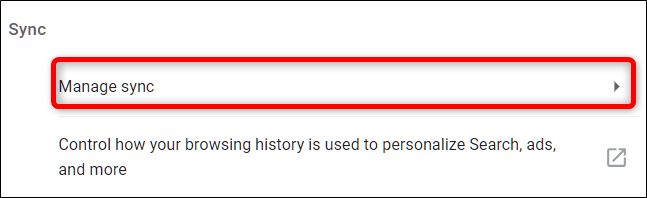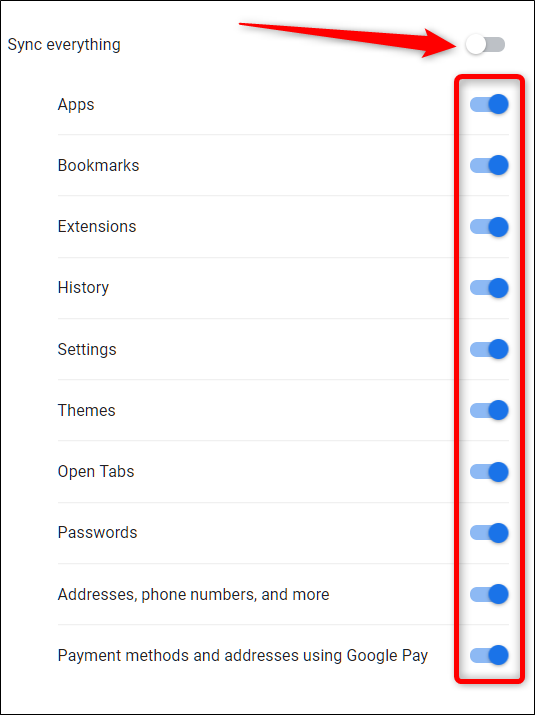Google recently changed the way you view your synced data in Chrome, but you're still able to save and sync bookmarks, passwords, themes, extensions, and more wherever you are, using your Google Account. Here's how to choose what gets synced across all your devices.
Turn On Syncing for Google Chrome
To first access the benefits of syncing information across your devices, wherever you are, you'll need to sign in and turn on syncing for Google Chrome.
How to Choose What Information to Sync
Google Chrome saves and syncs everything about your browser when you've signed in through your Google Account. This is an advantageous feature to have when, for instance, logging into a school or work computer, and want to have access to all of your bookmarks, saved passwords, extensions, and settings available from your personal computer.
If you're the type of person who doesn't utilize Chrome's complete syncing process, then you may want to restrict some of the information from saving to your account.
After you've signed in to Chrome using your Google Account, it's time to choose what information gets saved and synced up to your browser.
Fire up Chrome, click your profile picture, and then click "Syncing to." You can also type
chrome://settings/people
into the Omnibox and hit Enter.
Under the People heading, click on "Sync and Google services."
Next, click on "Manage Sync."
On the next screen, everything that gets saved to your account and synced across all your devices is listed below. By default, "Sync Everything" is enabled. To manually toggle what information to sync to Chrome, you first have to turn off "Sync Everything," then disable any other options by toggling the switch across from it.
To use all the same settings on every device you sign in to, leave "Sync Everything" enabled.
Any changes you make are automatically saved, and you can close the tab whenever you're finished.
That's all there is to it. After the changes are made, any of the information you disabled no longer gets saved to your Google Account and across devices.