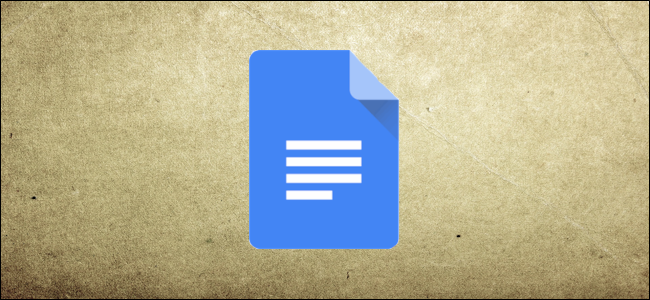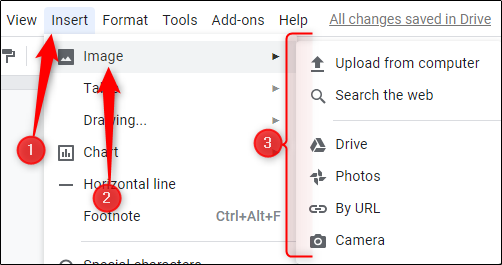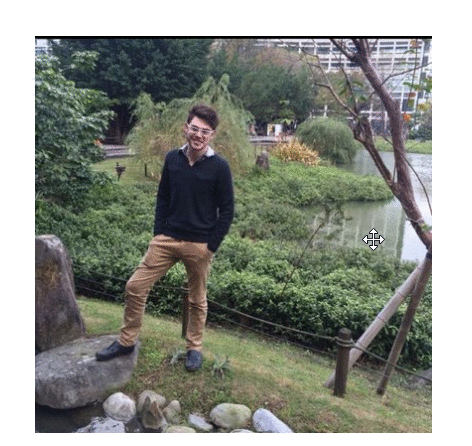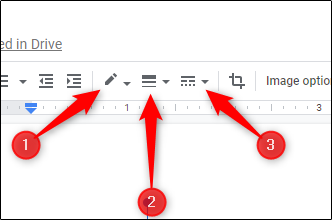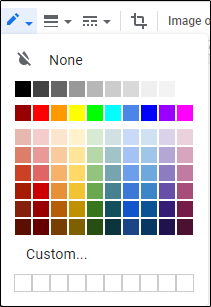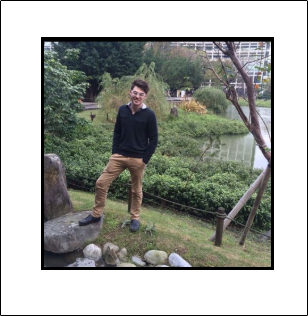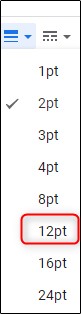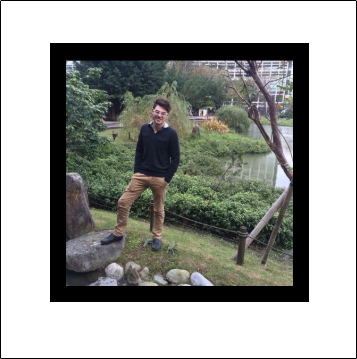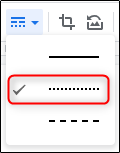Quick Links
Adding borders around your images is a good way to give them a little extra flair. Google Docs has a set of built-in features for adding borders and, while they're not as sophisticated as the options offered in something like Office, they do the job.
Adding Borders Around Images in Google Docs
To add a border around an image, go ahead and open the Google Doc that contains the image. If you haven’t inserted your image yet, head over to the “Insert” tab, select “Image,” then choose the respective option to locate your image.
After inserting the image, you might need to resize it. To do this, select the image and then grab the handle on any corner. Drag to resize.
On the toolbar, you'll see three separate border tools. They are Border color (1), Border weight (2), and Border dash (3).
Go ahead and select “Border color” first. Once selected, pick a color you like from the dropdown menu. In this example, we’ll go with a simple black.
Once you’ve selected your color, you’ll notice a very thin border appear around your image.
Looking good so far! If you want to adjust the thickness of the border, select the “Border weight” icon. By default, the border has a 2pt width. We’ll select 12pt for this example.
The changes will now take effect. You’ll see your image with a 12pt black border around it.
Finally, if you want something other than a solid border, click the “Border dash” icon and then select one of the two other options from the dropdown menu. We’ll select the dotted border option.
Now your image border should look something like this.
Unfortunately, the border options are a bit limited. Hopefully, Google Docs will expand its feature set in the near future.