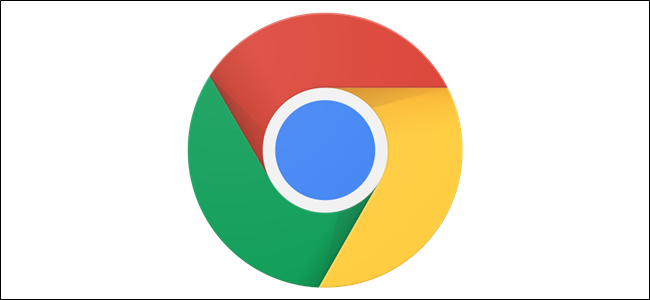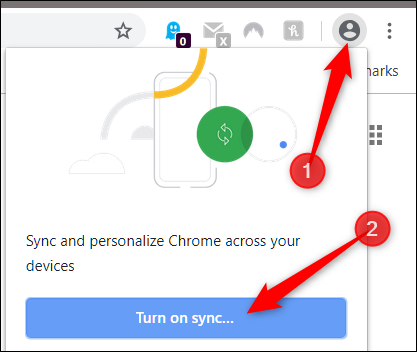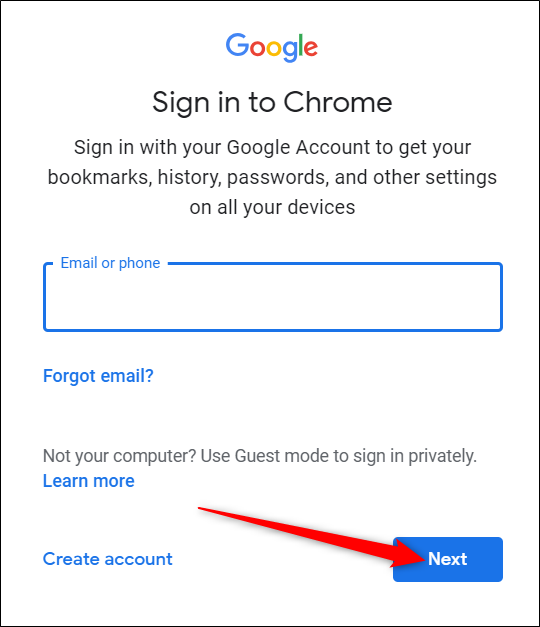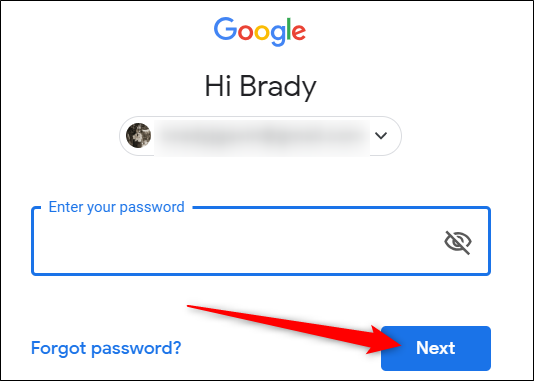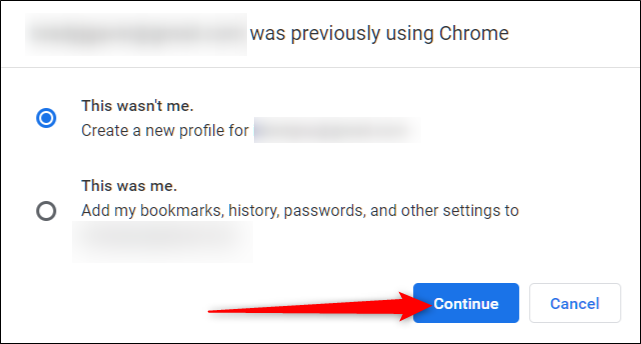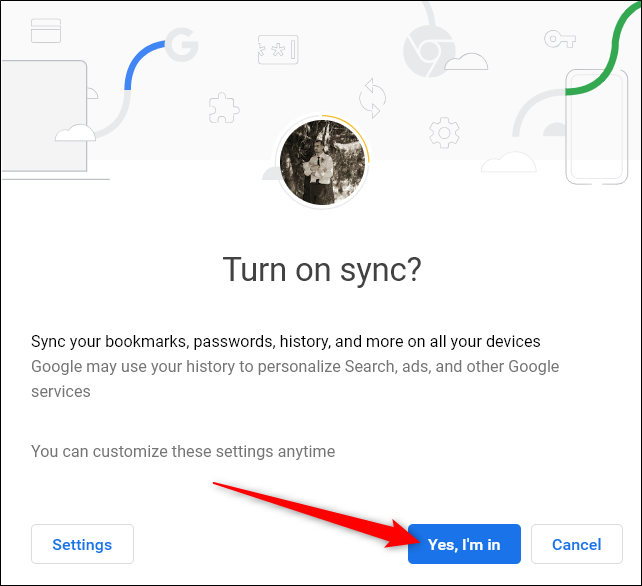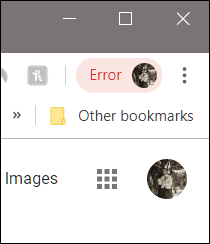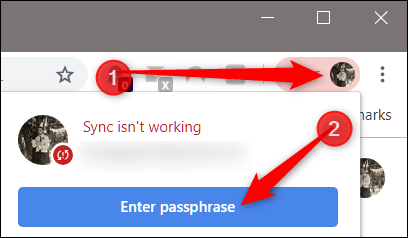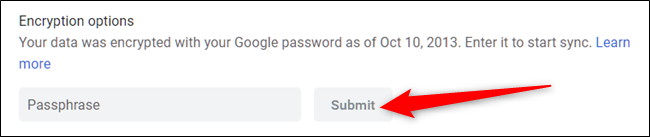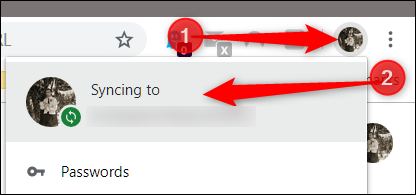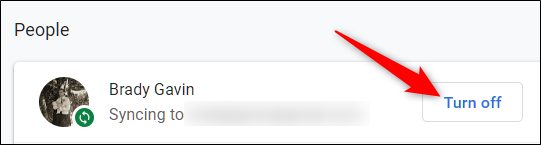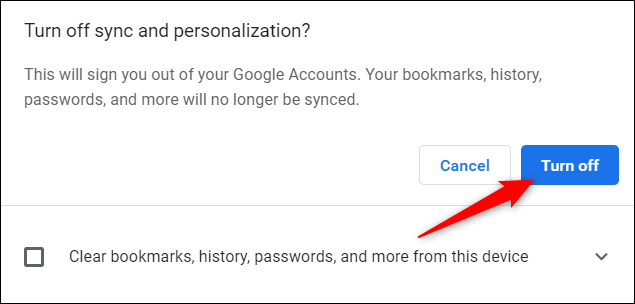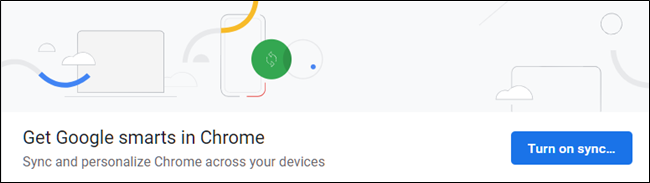Google Chrome lets you sync up your Google account to your browser across any device. When enabled, bookmarks, history, passwords, extensions, and themes---among many other settings---sync from your Google account, creating a seamless experience no matter where you are.
How to Turn Syncing On
To get started syncing to your Google account, fire up Chrome and click on the profile menu icon in the top right corner of your browser, then click "Turn on sync."
You'll be redirected to a Google Chrome sign-in screen, where you have to enter your Google email---or phone number associated with Google---and click "Next."
Enter your password and click "Next."
If you were previously signed into a different Google account through your browser, you might encounter this message asking you what you want to do. "This wasn't me," creates a new profile for Chrome, while "This was me," merges everything from the previous account into the current account's profile. Choose an option, then click "Continue."
Next, you're greeted with a prompt asking if you want to turn on sync. Click "Yes, I'm In" to enable syncing of Chrome.
If you see this error next to your profile picture, don't worry. It probably means that at one point you set up encryption for your Google account and just need to enter the passphrase.
Click your profile picture, then click on "Enter Passphrase."
In the new tab that opens, enter your passphrase, then click "Submit."
Now you're all synced up and able to use Chrome from anywhere on any device.
How to Turn Syncing Off
If you don't care much for syncing your browser across multiple devices, then turning sync off is just as easy to do as turning it on.
Fire up Chrome and click on your profile picture, then click "Syncing to," or type
chrome://settings/people
into the Omnibox and hit enter.
Under the heading People, click "Turn Off."
Turning sync off prevents anything you do while using Chrome from saving to your profile. Bookmarks, history, passwords, and more will no longer be synced or accessible.
Click "Turn Off."
If you want to clear bookmarks, history, passwords, and more from the device you're using, tick the checkbox provided.
That's all there is to it. After clicking "Turn Off," Chrome is no longer enabled, and you won't be able to access any of the features previously offered through syncing.