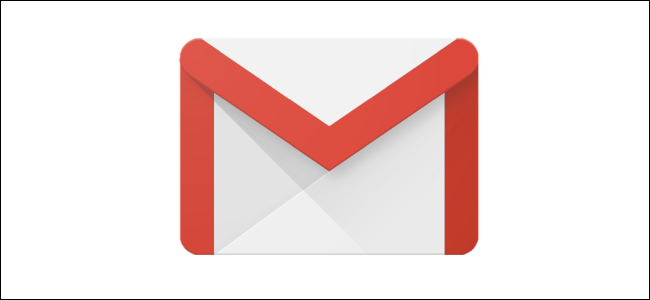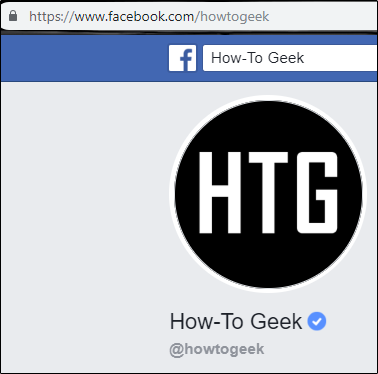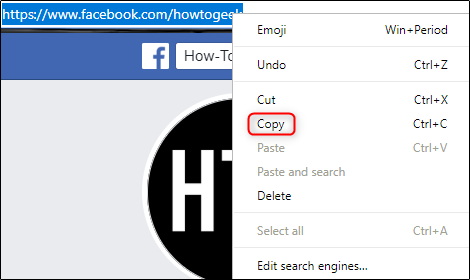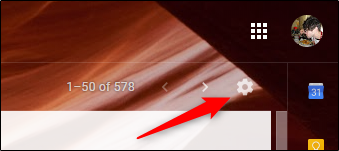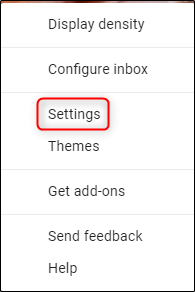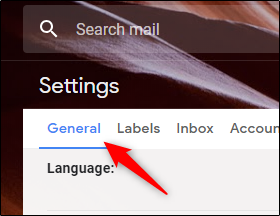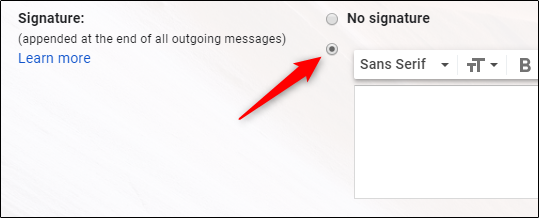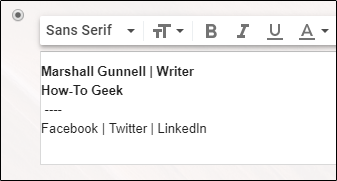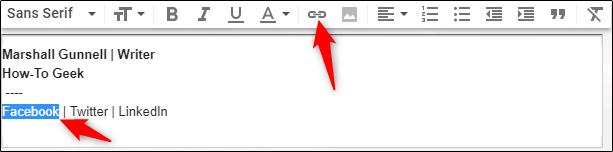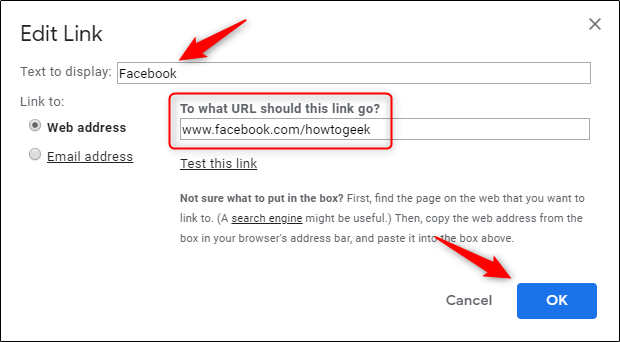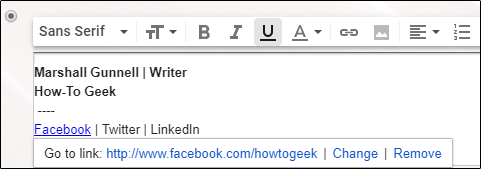Quick Links
Gmail lets you customize the signature that appears at the bottom of every email you send out. Adding a link to your Facebook (or Twitter or LinkedIn) account is a useful tool for growing your social network and giving people additional ways to connect with you.
Customizing Your Gmail Signature
Your email signature is, essentially, your virtual business card. It should contain your name, title and organization, contact information, and links to social channels. Keep it tidy and professional.
We’ll leave the content up to you---what we’re here for is to show you how to add social profile links to your Gmail signature.
The first thing you need to do is sign to Facebook and navigate to the profile to which you'll be linking.
Note: For LinkedIn, click the "Me" button on the toolbar and then click "View Profile." For Twitter, click your profile picture. Both these actions will load your profile, and then you can use the following techniques for either of those sites the same way you would with Facebook.
Once there, highlight the URL, right-click, and select “Copy” from the menu that appears. Alternatively, press Ctrl+C.
Now head over to Gmail and sign in to your account. At the top-right of the screen, click the “Settings” gear icon.
Select “Settings” in the menu that appears.
You’ll now be at your Gmail account’s “Settings” page. By default, you'll be looking at the “General” tab, and that's where you'll find the Gmail signature tool.
Scroll towards the bottom of the page, and you’ll find the “Signature” section. As you might have guessed, this is where you'll create your email signature. By default, “No signature” is selected. Go ahead and select the unnamed option underneath that.
Next, type in your information. As mentioned before, we’ll leave this part to you. While there are several different signature styles out there, you should have something along the lines of this once you’re finished.
You might have noticed that many email signatures contain favicons. You can certainly use those, but be sure to obey the respective organization’s brand resource rules. Facebook clearly outlines those guidelines for you, as do most social platforms out there. Don’t break any laws.
Back to your signature, go ahead and highlight the text to which you want to add the profile link you copied earlier. Once highlighted, click the “Insert Link” icon.
The “Edit Link” window will appear. Next to the “Text to display” box, you should see the previously highlighted text. If you used a favicon instead of text, you’ll see the image name followed by image format type.
Now, paste the profile link you copied into the “Web address” box by right-clicking and selecting “Paste” or by pressing Ctrl+V. Once you’re ready, click “OK.”
You’ll now notice the highlighted text is now underlined and blue. You’ll also see a “Go to link” message if you place your cursor over the text. Here’s your second chance to make sure the URL was entered correctly.
Now all that’s left to do is scroll to the bottom and select “Save Changes.” Your Gmail signature with a working Facebook link will now appear at the bottom of each email you send. Simply repeat these steps for your other social accounts.