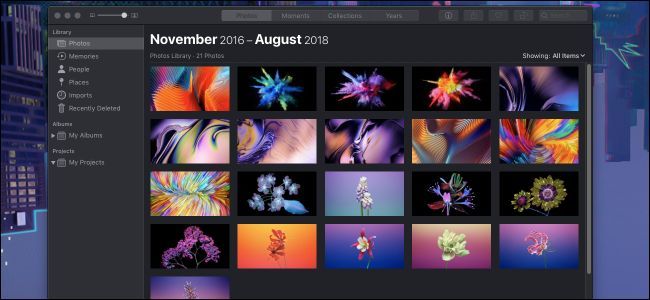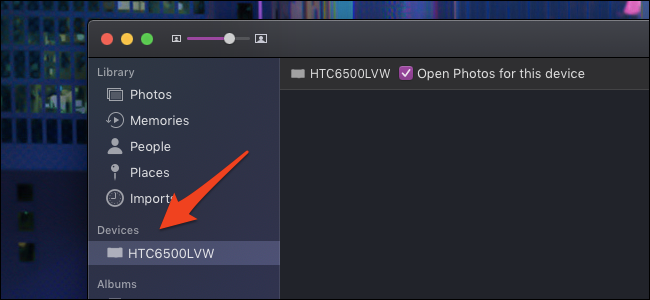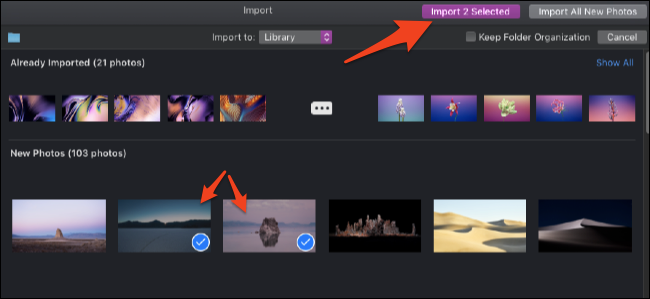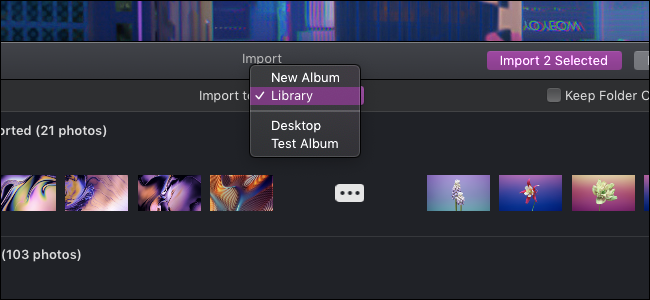With iCloud Photos, photos from all your Apple devices will be visible in your Mac's Photos app. But, if you have an Android phone, digital camera, or have simply run out of space in iCloud, you must import them manually.
The process is pretty simple for any device you have. First, plug the device in and open the Photos app. You'll find it on your Mac's dock, or you can press Command+Space to open Spotlight and search for "Photos." Look for your device in the sidebar to the left, under "Devices."
If your device doesn't show up, you might need to make sure the device is in the correct mode for importing photos. Some cameras have an import mode you might need to enable, and most phones (Android and iPhone included) will probably need to be unlocked before showing up here. The method may vary by manufacturer, so you'll have to check your camera's user manual if it isn't working.
Once it's connected, click on the device name to bring up the import page. This will show a list of every photo on the device, separating the new photos from the ones you've already imported, and let you select which ones you'd like to import.
Click the "Import # Selected" button after selecting photos. The Photos app will transfer them from your device to your Mac and add them to your library.
If you'd just like to transfer the latest photos you've taken after previously syncing with your Mac, click "Import All New Photos" to add everything under "New Photos" to your library. You can find your photos after you import them by clicking on "Photos" or "Imports."
The Photos app will automatically add photos to your main library. But, if you'd like to be more organized and import them to a specific folder, you can click the "Import To" menu at the top of the library. This also conveniently lets you make a new photo album without leaving the import panel.
Optionally, you can choose to delete the photos from the phone or camera after importing to reclaim space on the device. This is entirely safe and is also optional.
Once you begin the import process, it may take a while depending on how many photos you're importing, and how slow the connection with your device is. Make sure your device doesn't turn off while it's importing.
If your device doesn't show up in the Photos app, you may have to copy the photos to your computer and then drag them into iPhoto manually. Alternatively, you can choose to import from a folder in Finder by choosing "Import" from the File menu.
If you're shooting photos on film, you'll need to digitize them first. You can do this with the Image Capture app and a scanner.